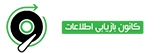نحوه پارتیشن بندی هارد دیسک

نحوه پارتیشن بندی هارد دیسک
یکی از بهترین روش هایی که شما می توانید، از تمامی قسمت های هارد دیسک خود به صورت بهینه و مناسب استفاده کنید، یادگیری پارتیشن بندی آن است. پارتیشن را می توانیم یک تقسیم بندی منطقی معرفی کنیم، که هارد شما را به چند واحد تقسیم بندی کرده و شما می توانید اطلاعات ضروری را روی آن نگهداری کنید.
همواره یادگیری نحوه پارتیشن بندی هارد دیسک از مهمترین مواردی بوده است، که در حوزه مهندسی کامپیوتر بررسی می شده است. در این مقاله قصد داریم برای شما در مورد چگونگی و نحوه پارتیشن بندی هارد دیسک صحبت کرده و اطلاعاتی که در این زمینه می تواند، به شما کمک کند، را در اختیارتان قرار دهیم.
پارتیشن بندی هارد دیسک به وسیله ابزار داخلی ویندوز
در مورد نحوه پارتیشن بندی هارد دیسک به وسیله ابزار داخلی ویندوز شما باید طبق مراحل زیر عمل کنید:
- در مرحله اول پس از اتصال به حافظه به قسمت Manage بروید.
- در قسمت بعد یکسری درایوهایی را مشاهده می کنید، که برای برخی از آن ها پارتیشن تشکیل شده و برای برخی دیگر نه.
- در اغلب مواقع و برای بیشتر سیستم ها درایوهایی که پارتیشن بندی شدهاند، با پارتیشن های پرایمری Primary و رنگ سرمهای مشخص شدهاند. همچنین درایوهای لاجیکالی با رنگ آبی کمرنگ و در نهایت درایوهای پارتیشن بندی نشده با رنگ مشکی تعیین شدهاند.
- در این قسمت جهت ساخت پارتیشن، روی درایو حافظه یعنی قسمت مشکی راست کلیک کرده و از منوی باز شده گزینه New Simple Volume را انتخاب نمایید.
- در سطر سوم گزینه Volume Lable را می بینید، با انتخاب آن می توانید نامی برای درایو خود انتخاب کنید. پس از انتخاب گزینه مناسب گزینه Next را بزنید، در مرحله بعد باید حجمی که برای فضای درایو خود در نظر دارید را مشخص کرده و آن را به درایو مورد نظر اختصاص دهید.
- پس از اینکه مراحل بالا را در مورد نحوه پارتیشن بندی هارد دیسک با موفقیت انجام دادید، درایو ساخته شده به درایوهای موجود در سیستم شما اضافه می شود.
پارتیشن بندی کردن درایوهای هارد در ویندوز به وسیله نرم افزار
اگر بخواهیم بیشتر در مورد نحوه پارتیشن بندی هارد دیسک صحبت کنیم می توانیم به انجام این کار به وسیله برخی نرم افزارها نیز اشاره نماییم. در این قسمت قصد داریم برای شما نحوه پارتیشن بندی درایوها به وسیله برنامه Minitool Partition Wizzard به عنوان یکی از محبوب ترین برنامه ها را توضیح دهیم:
- در ابتدا نیاز است تا این برنامه را دانلود، نصب و سپس اجرا کنید.
- در پنجره اصلی این برنامه به شما تعداد درایوهایی که برای هر کدام تعبیه شدهاند، را نمایش می دهد.
- در مرحله بعد جهت ساخت پارتیشن باید حافظه خود را به کامپیوتر متصل کرده، تا پس از اتصال، درایو شما بارگذاری شود. اگر این اتفاق به صورت خودکار نیفتاد بهتر است، یک بار سیستم خود را راه اندازی یا ری استارت کنید.
- در صفحهای که باز می شود مشاهده می کنید، که درایو جدید شما هیچ گونه درایو یا فضایی ندارد. برای ساخت درایو باید روی نوار درایو مورد نظر و در بخش Unallocated راست کلیک کرده و پس از آن از منوی باز شده گزینه Crate را انتخاب کنید.
- در این قسمت از نحوه پارتیشن بندی هارد دیسک تعدادی فیلد با مضمون های متفاوت به شما نشان داده می شود. در سطر اول باید برای درایو خود نام مناسبی انتخاب کرده و در قسمت های پایین تر مقدار فضای مورد نیاز، نوع فایل، اسم درایو و… به شما نمایش داده می شود؛ پس از اینکه نام و فضا را انتخاب کردید، گزینه OK را بزنید.
پاریتیشن بندی کردن هارد در Boot
از دیگر نحوه پارتیشن بندی هارد دیسک می توانیم، به استفاده از Boot اشاره کنیم. پارتیشن بندی در فرایند بوت این امکان را برای شما فراهم می کند، تا چندین سیستم عامل را روی یک سیستم اجرا و انتخاب کنید.
برای این کار باید به تنظیمات BIOS یا UEFI در سیستم خود دسترسی پیدا کنید. کلیدهای دسترسی به این تنظیمات بستگی به مدل کامپیوتری یا لپ تاپ شما دارد، اما معمولاً کلیدهای F2، F12، F10 یا Delet برای آن استفاده می شود. اکنون در تنظیمات ذکر شده می توانید ترتیب راه اندازی سیستم خود را تغییر دهید و سیستم عاملی را که قبلاً وارد آن میشده اید، را در اولویت قرار دهید.
در نظر داشته باشید کامپیوتر شما باید از رسانه های قابل بوت، بوت شود. به این منظور نیاز است، تا دستورالعمل های روی صفحه را دنبال کرده، تا سیستم عامل خود را روی پارتیشن مورد نظر نصب نمایید. بعد از اینکه فرایند نصب تمام شد، کامپیوتر را مجدداً راه اندازی کرده و دوباره به تنظیمات BIOS یا UEFI بروید.
در این مرحله نیاز است، تا ترتیب Boot را جهت اولویت بندی تغییر داده و سپس تغییرات خود را ذخیره و از تنظیمات BIOS یا UEFI خارج شوید.
به دلیل اینکه اطلاع از نحوه پارتیشن بندی هارد دیسک از اهمیت بالایی برخوردار است، در نتیجه به غیر از راه های ذکر شده موارد دیگری نیز وجود دارد، که شما می توانید اقدام به پارتیشن بندی هارد دیسک خود کنید. اما این ۳ روش جزء بهترین و محبوب ترین روش ها به حساب می آیند.
سخن پایانی
در این قسمت برای شما در مورد نحوه پارتیشن بندی هارد دیسک صحبت کردیم و همانطور که متوجه شدید پارتیشن بندی صحیح و اصولی آن به شما کمک می کند، تا بتوانید برنامه ها، فایل ها و پوشه های خود را به صورت صحیح و اصولی سازمان بندی کنید.
در صورتی که نیاز به دریافت مشاوره تخصصی در زمینه پارتیشن بندی هارد دیسک یا بازیابی اطلاعات از هارد و سرور دارید یا می خواهید، از متخصصان و مهندسان با تجربه در مورد بازیابی اطلاعات کمک بگیرید، می توانید، در این زمینه از خدمات کانون بازیابی اطلاعات بهره مند شوید.
مجموعه ما اقدام به ارائه مشاوره اصولی و تخصصی به شرکت ها و افراد جهت بازیابی اطلاعات و انجام کارهای کامپیوتری تخصصی در کمترین زمان می کند.