ریکاوری SSD اگر چه آسان نیست؛ اما در این مطلب سعی کردیم بهینه ترین روش برای ریکاوری و بازیابی اطلاعات هارد SSD را بهمراه یک فیلم اموزشی در اختیار شما قرار دهیم.
رشد بکارگیری درایوهای حالت جامد (SSD) نسبت به هارد دیسک های سنتی(HDD) ، به دلیل ویژگیهایی است که آن را از سایر رقبای خود متمایز کرده است .
مزیت اصلی SSD ها این است که در ساخت آنها از تراشه های کوچک حافظه(NAND Flash Memory) استفاده می کنند. که باعث بهبود عملکرد و افزایش سرعت آنها می شوند.درایوهای SSD انرژی کمتری استفاده می کنند و فشرده تر هستند که باعث می شود؛تا برای استفاده در لپ تاپ ها و دستگاه های تلفن همراه که به حافظه های ذخیره سازی سبک تری نیاز دارند ، مناسب باشند.
[block id=”free-estimat-banner”]
علاوه بر این ، هاردهایSSD به دلیل نداشتن قطعه مکانیکی متحرک برای ذخیره دادها، کاملا الکترونیکی هستند. این ویژگی (عدم وجود قطعات مکانیکی متحرک) احتمال آسیب در درایو یا اختلال در خواندن و نوشتن اطلاعات را هنگام جابجایی کاهش می دهد.
فیلم آموزش ریکاوری SSD
یک تصور غلط در مورد هارد SSD
بسیاری از کاربران درایوهای SSDتصور می کنند ؛که درایوهای حالت جامد آنها نسبت به هارد دیسک مطمئن ترند ، چرا که عدم وجود قطعات متحرک آنها را از آسیب های احتمالی دور نگه می دارد.اما متأسفانه ، این یک تصور نادرست است.
درست است که درایوهای SSD، به دلیل سرعت بالای انتفال دادهها وعملکرد بهتر نسبت به هاردهای HDD مشهورند، اما این تکنولوژی نقاط ضعفی هم دارد. طول عمر یک درایوSSD تقریبا برابر با HDDست. به عبارت دیگر ، با وجود مزایای بسیاری که دارند ، SSD ها هنوز هم در معرض آسیب های فیزیکی قرار دارند. حافظه فلش به مرور زمان از بین می رود ، در حالی که خازن ها ، منبع تغذیه و تراشه های کنترل کننده باعث می شوند SSD ها مستعد خرابی های الکتریکی باشند.
به همین دلیل ، برای ارائه دهندگان خدمات سرور(msp) بسیار مهم است که درک کنند که SSD ها می توانند از بین بروند و خود را با اقدامات احتیاطی کافی آماده کنند تا به مشتریان کمک کند تا از دست دادن داده جلوگیری کنند. نکته نهایی این است که مرگ SSD در بعضی موارد غیرقابل پیش بینی و غیرقابل اجتناب است ، به همین دلیل بهتر است که در مورد اقدامات پیشگیرانه و بازیابی اطلاعات SSD به خوبی قبل از یک اتفاق ناگوار احتمالی را انجام دهید.
برای آشنایی بیشتر پیشنهاد می کنیم به فایل صوتی زیر به دقت گوش کنید.
آیا درایوهای SSD قابل بازیابی هستند؟
پاسخ به این پرسش که آیا درایوهای SSD قابل بازیابی هستند یا نه، کمی پیچیده است. در بسیاری از موارد، یک SSD آسیبدیده با استفاده از تکنیکهای مناسب بازیابی میتواند مجدداً فعال شود، اما ممکن است دیگر قابلیت استفاده طولانیمدت نداشته باشد. حتی در صورتی که درایو تعمیر شود، هیچ تضمینی برای بازیابی کامل دادهها وجود ندارد. به همین دلیل، آگاهی از محدودیتها و سازوکار بازیابی اطلاعات در SSD و همچنین پیشگیری از خرابیها اهمیت زیادی دارد.
بهطور کلی، بله—درایوهای SSD قابل بازیابی هستند، اما این فرآیند با چالشهایی همراه است. عواملی مانند خطاهای انسانی، نصب مجدد ویندوز، حملات ویروسی، آسیبهای فیزیکی و بهویژه فعال بودن فرمان TRIM، همگی میتوانند بازیابی اطلاعات را دشوارتر کنند. دستور TRIM که برای بهینهسازی عملکرد SSD طراحی شده، دادههای حذفشده را بهصورت دائمی پاک میکند و احتمال ریکاوری آنها را به شدت کاهش میدهد.
با این حال، اگر اطلاعات پیش از اجرای TRIM پاک شده باشند یا فرمان یادشده بهدرستی عمل نکرده باشد، همچنان امکان بازیابی اطلاعات وجود دارد. استفاده از نرمافزارهای حرفهای و مراجعه سریع به مراکز تخصصی بازیابی مانند کانون بازیابی اطلاعات، میتواند در حفظ اطلاعات ارزشمند بسیار مؤثر باشد. توصیه میشود همیشه از اطلاعات مهم نسخه پشتیبان تهیه کنید تا در صورت بروز هرگونه مشکل، کمترین آسیب متوجه دادههای شما شود
از کجا بفهمیم هارد SSD خراب است یا نه؟
متأسفانه ، تشخیص خرابی SSD دشوار است. بر خلاف HDD ها ، SSD ها اگر بسوزند بر خلاف سایر هارد دیسک ها صدای تق تق، کلیک و غیره شنیده نمی دهند. در این نوع از هارد درایوها ناگهان از کار می افتند و برخلاف سایر مدل های هیچ علائمی از خود نشان نمی دهند.
با این وجود ، SSD ها سیگنال های هشدار دهنده ای را نشان می دهند که کاربران آموزش دیده می توانند یاد بگیرند که شناسایی کنند. ممکن است یک فرد با داشتن دانش کافی و مسلح بتواند نارسایی احتمالی SSD را تشخیص دهد و می تواند برای مداخله قدم بردارد.
در اینجا برخی از رایج ترین شاخص هایی که ممکن است SSD شما به حد چرخه خواندن / نوشتن خود نزدیک شود یا دارای مشکلات جسمی است:
۱.مشاهده بدبلاک در رایوهای SSD
بد بلاک در هارد ssd همان بدسکتور هارد HDD است.هارد SSD که از مشکل بدبلاک آسیب دبده باشد، علائمی دارد که به شکل های مختلف نمایش داده می شود.این نشانه به صورت های مختلفی خود را نشان میدهند:
- امکان ذخیره،خواندن یا نوشتن فایل در هارد وجود ندارد. (A file cannot be read or written to the hard drive)
- برنامه های فعال آسیب دیدهاند. (Active applications often freeze up and crash)
- فایل سیستم پیسی شما نیاز به تعمیر دارد. (Your PC/file system needs to be repaired)
- خطا در هنگام انتقال فایل. (Frequent errors while moving files)
در این مواقع سیستم در باز کردن فایلها، خصوصا برنامههای حجیم آهسته عمل میکند.
در صورتی که شاهد چنین علائمی بودید، بهترین کار اجرای نرمافزارهای Crystal Disk Mark یا Smart Reporter Lite یا Hard Disk Sentinel است تا با کمک آنها ایرادهای فیزیکی درایو خود را پیدا کنید. چنانچه مشخص شد که درایو SSD شما معیوب است از اطلاعات خود نسخهی پشتیبان تهیه کرده و اقدام به خرید SSD جدید کنید.
۲.سیستم نمیتواند فایل را بنویسد یا بخواند
در این حالت با یکی از این دو اخطار مواجه خواهیم بود:
سیستم در حین نوشتن اطلاعات بدبلاک پیدا کرده است، بنابراین اطلاعات را نمیخواند.
(The system detects the bad block while writing data to the drive, and thus refuses to write
(data
سیستم پس از نوشته شدن اطلاعات بدبلاک پیدا کرده است، بنابراین اطلاعات را نمیخواند.
(The system detects the bad block after the data has been written, and thus refuses to read (that data
مشاهدهی پیغام اول ربطی به خراب شدن SSD ندارد. چرا که معمولا خود سیستم این ایراد را به طور خودکار رفع میکند. ضمن این که خود شما هم میتوانید با تغییر محل ذخیرهی فایل، کپی کردن آن در کلاود یا ریاستارت کردن سیستم، اطلاعات را بازیابی کنید.
اما در صورت مشاهدهی پیغام دوم، بازیابی اطلاعات به این سادگی نیست. در این حالت شاید بتوانید با استفاده از روشهای خاصی اطلاعات خود را از SSD آسیب دیده بازیابی کنید اما امید چندانی به این راه حل نداشته باشید! چرا که وجود بدبلاک پس از نوشتن اطلاعات به این معنا است که تمام اطلاعات موجود در درایو مسدود و از دست رفته است.
۳. فایل سیستم نیاز به تعمیر دارد
تا به حال با پیغامهای خطای پاپ آپ در ویندوز یا مک سیستم خود مواجه شدهاید؟ گاهی اوقات وجود این پیغامها علت سادهای مانند خاموش نکردن صحیح سیستم دارد. از طرفی این نوع پیغام میتواند نشان از پیشرفت بد بلاکها یا مشکل در پورت اتصال SSD داشته باشد.
خوشبختانه، راه حل این مشکل آسان است. هر سه پلتفرم ویندوز، مک و لینوکس، به ابزارهایی در ساختار خود مجهز هستند که میتوانند اختلالات فایل سیستم را تعمیر کنند. در صورت بروز خطا، هر سیستم عاملی بلافاصله مراحل اجرای راهکارهای مربوط به خود را پیشنهاد میدهد تا با دنبال کردن آنها بتوانید فایل سیستم را تعمیر کنید.
این احتمال وجود دارد که بتوانید بعضی از اطلاعات از دست رفته را بازیابی کنید، اما چنین کاری ممکن است با مشکلاتی همراه باشد. به همین دلیل تهیهی نسخهی پشتیبان از اطلاعات همیشه توصیه میشود.
۴.کرش کردن پشت سر هم سیستم هنگام فرآیند بوت شدن
چنانچه سیستم شما در طول فرآیند بوت شدن مرتبا دچار کرش شده و تنها با ریاستارت میتوانید آن را بالا بیاورید، به احتمال زیاد SSD سیستم دچار مشکل شده است. این ایراد میتواند نشانهی وجود یک بد بلاک یا از بین رفتن درایو باشد. از این رو بهترین کار این است که قبل از این که اطلاعات خود را از دست بدهید یک نسخهی پشتیبان از آنها تهیه کنید.
برای تست این که درایو سالم است یا نه میتوانید یکی از برنامههای اشاره شده در مطلب را دانلود و اجرا کنید. پس از تهیهی نسخهی پشتیبان میتوانید درایو SSD را فرمت کرده و سیستم عامل را دوباره نصب کنید.
۵.درایو شما Read-Only میشود
این ایراد چندان مرسوم نیست اما بعضی از کاربران با این مشکل مواجه شدهاند. در این حالت SSD اجازه نمیدهد که هیچ گونه عملیات مبتنی بر نوشتن اطلاعات را انجام دهید و سیستم تنها در حالت Read-Only قرار دارد. از این رو میتوان گفت که درایو SSD شما در ظاهر از بین رفته است اما خوشبختانه امکان بازیابی اطلاعات وجود دارد.
بنابراین قبل از این که SSD معیوب را دور بیاندازید، یک هارد اکسترنال یاهارد درایو سیستم دیگر را به سیستم فعلی متصل کنید. مطمئن شوید که سیستم توسط SSD بوت نمیشود.
در این حالت SSD به صورت Read-Only عمل میکند و میتوان تمام اطلاعات را قبل از نابود شدن بازیابی کرد.
تعمیر سیستم فایل. اگر یک رایانه یا سیستم پرونده ای نیاز به تعمیر داشته باشد اما نرم افزار نقص فیزیکی آسیب نبیند ، این مسئله می تواند مشکلی در درگاه اتصال باشد.
قبل از انجام هرگونه اقدام ، از فایلهای انتگرال نسخه پشتیبان تهیه کنید. سپس می توانید سیستم را ترمیم کنید users کاربران سیستم عامل Mac می توانند از Disk Utility استفاده کنند ، کاربران لینوکس می توانند ابزار fsck را اجرا کنند و کاربرانی که سیستم عامل متفاوتی (OS) دارند که می توانند سایر نرم افزارهای نرم افزاری و حق بیمه را بررسی کنند.
نکته:اگر یک کامپیوتر هنگام بوت شدن آسیب دیده باشد اما پس از چند بار راه اندازی مجدد ، به طور عادی کار کند ، به احتمال زیاد SSD خراب است.
در این حالت ، می توانید چند مورد را امتحان کنید: برای ارزیابی عملکرد و سلامتی SSD خود ، نرم افزاری را اجرا کنید ، یا بعد از پاک کردن داده های مربوط به مجموعه پارتیشن ، سیستم عامل خود را مجدداً نصب کنید. حتی اگر قالب بندی موثر درایو در کوتاه مدت مشکل را برطرف کند ، می خواهید کاملاً مطمئن باشید که SSD به زودی نخواهد مرد.
حالت فقط خواندنی اگرچه تا حدودی کمتر متداول است ، امکان SSD ها وجود دارد که از کار افتاده باشند ، مگر در حالت فقط خواندنی. در صورت عدم عملکرد SSD به جز انجام کارکردهای فقط خواندنی ، احتمالاً درایو خراب است. قبل از جستجوی راه حل می خواهید داده های مهم را با تهیه نسخه پشتیبان تهیه کنید.
چگونه یک SSD را تعمیر کنیم؟
برای تعمیر هارد SSD ، ابتدا باید علت مشکل هارد را برسی کنیم. اگر این مشکل ناشی از آسیب های فیزیکی مانند آسیب سخت افزاری یا سلول های فلش تخریب شده وجود داشته باشد ، باید به فکر یک هارد SSD جدید باشید. اما اگر این اختلال از خطای منطقی باشد؛ مثل: بلوک های بد،ایرادات نرم افزاری ، برنامههای مخرب ، سیستم عامل قدیمی و غیره ممکن است به بازیابی SSD منجر شود.
اما روشهای ریکاوری برای تعمیر هارد hdd، کاملا متفاوت است.این تفاوت به دلیل تکنولوژیهای متفاوتی است که در ساختار این نوع از هارد درایو ها به کار گرفته شده است.
برخی از گزینه های بازیابی عبارتند از:
قالب بندی درایو و نصب مجدد سیستم عامل
اگر درایو SSD در اثر قطع یا نوسان برق دچار آسیب دیدگی شود ، روش زیر ممکن است یک راه حل مناسب باشد. ابتدا کابل SATA را از پاور جد کنید ، اما به کابل برق دست نزنید. نیم ساعت آن را روشن کنید و سپس به مدت ۳۰ ثانیه خاموش کنید. برق را دوباره به مدت نیم ساعت دیگر روشن کنید. در آخر ، آن را برای ۳۰ ثانیه دیگر خاموش کنید. برق را دوباره روشن کنید و کابل داده را دوباره وصل کنید. اگر این روش مؤثر باشد ، SSD در این مرحله به حالت اول باز میگردد.
غیرفعال کردن در بوت
این روش شبیه به روش قبلی است ، با این تفاوت که در حالی که برق در فواصل نیم ساعت روشن است ، کامپیوتر را باید در منوی بوت خاموش بگذارید. در رایانه شخصی ، BIOS را ببندید و روی صفحه BIOS باشید. در Mac ، با روشن کردن رایانه در حالی که کلید ALT را فشار داده اید ، به منوی بوت بروید.
سیستم عامل SSD را به روز می کنید
این امکان وجود دارد که سیستم عامل درایو ذخیره سازی ، که بخشی از هارد دیسک است ، خراب شده باشد. هنگامی که سیستم عامل معیوب است ، می تواند توانایی دسترسی ، خواندن و نوشتن داده درایو را تحت تأثیر قرار دهد. برای بررسی اینکه آیا SSD آخرین نسخه را دارد ، یک ابزار بروزرسانی سیستم عامل را اجرا کنید. اگر این کار را نکرد ، آن را نصب کنید و صبر کنید تا عملکرد (و دسترسی به داده) بازیابی شود. متأسفانه ، اگر سیستم عامل خیلی آسیب دیده باشد ، حتی حرفه ای ها نیز نمی توانند اثرات آن را معکوس کنند و ممکن است داده ها برای همیشه از بین بروند.
به روزرسانی درایورها در ویندوز ، کافیست دستگاه مدیریت را بررسی کنید ، به دیسک درایورها بروید ، و برای به روزرسانی درایور ، بر روی SSD راست کلیک کنید. پس از راه اندازی مجدد ، ممکن است شما بتوانید SSD احیا شده را ببینید.
آیا بازیابی اطلاعات از هارد SSD ، امکان پذیر است؟
بسیاری از فرایندهای فوق برای احیای SSD های معیوب و ارزیابی عملکرد ضعیف درایو به کاربران SSD اجازه می دهد تا در وهله اول از از بین رفتن کامل داده ها جلوگیری کنند. به عنوان مثال ، اگر SSD پس از بروزرسانی سیستم عامل دوباره شروع به کار کند ، به احتمال زیاد داده های آن کاملاً در دسترس است و ممکن است خود درایو برای ادامه استفاده از صدا به اندازه کافی باشد. از طرف دیگر ، اگر SSD وارد حالت فقط خواندنی شود ، شما هنوز هم می توانید فقط برای خواندن نسخه پشتیبان تهیه کنید و از این طریق داده های ارزشمند را بازیابی کنید ، اما باز هم وابسته بودن به این SSD غیرقابل قبول است زیرا می تواند اطلاعات را خراب و نابود کند.
در بدترین حالت ، داده ها برای همیشه از بین می روند. چه زمانی این اتفاق می افتد؟ در مواردی که آسیب فیزیکی یا سیستم عامل بسیار گسترده باشد ، ممکن است درایو نتواند دوباره احیا شود. در شرایط دیگر ، ممکن است یک درایو خراب با رویکرد درست برگردد ، اما داده ها ممکن است غیرقابل ارزیابی باشند.
ریکاوری نرم افزاری SSD
ریکاوری نرم افزاری در هاردهای SSD زمانی معنا پیدا می کند که در آن حافظه مورد نظر به راحتی در کامپیوتر یا لپ تاپ شناسایی شده اما از نظر MBR یا همان پارتیشن بندی به مشکل خورده است ، یا پارتیشن بندی به مشکل نخورده اما عمدا یا سهوا اطلاعات پاک شده است.
ریکاوری این نوع هارد SSD ها با این نوع خرابی در حالتی که مشکل MBRداشته باشد یا در اصطلاح در قسمت Disk Managment یه صورت RAW نمایش داده شود به راحتی قابل بازیابی می باشد.برای درک می توانید مقاله ای با موضوع MBR چیست را مطالعه کنید.
اما هنگامی که SSD شما چه سهوا چه عمدا پاک یا فرمت شده است کمی سخت بوده چون در بیشتر SSD ها از قاعده Trim در درون خود استفاده می نمایند این الگو و قاعده در بیشتر مواقع باعث نابودی کامل اطلاعات و باعث عدم ریکاوری اطلاعات می شود که در ادامه مقاله Trim و نحوه غیر فعال کردن را شرح می دهیم.
ریکاوری سخت افزاری SSD
ریکاوری سخت افزاری یا فیزیکالی کمی پیچیده و سخت بوده و نیاز به تجربه و ابزار آلات جدید بوده و عدم وجود یکی باعث عدم ریکاوری موفقیت آمیز یا از بین رفتن کامل اطلاعات خواهد شد.
در ریکاوری سخت افزاری در اصطلاح یا همان چیپ NAND یا کنترلر SSD به مشکل خورد و در اصطلاح کامپیوتر دیگر SSD را شناسایی نمی کند در این مواقع به کمک دستگاه PC3000 و بای پس کردن کنترلر می توان در بیشتر مواقع در صورت ساپورت کردن چیپ NAND اطلاعات ریکاوری می شود.
فرمان Trim چیست؟
SSD ها برای دخیره اطلاعات درون خود NAND Flash Memory استفاده می کنند که خود این حافظه ها از قسمت های کوچکی به نام صفحه یا Page که مجموعه ای از این page ها تشکیل یک Block را می دهد.
زمانی که شما در هارد SSDدستور حذف یک Page را می دهید در آن واحد این Page حذف نشده است فقط و فقط این صفحه Mark شده است.زیرا این Page را چون در کل جزء یک Block بوده و شما نمی توانید یک Page را به تنهایی از درون یک Block حذف کنید.در واقع کل Block فایل حذف می باشد که اطلاعات بقیه این Block برای ما مهم است.
مثلا” در حین کار روی میز خود صفحه های کاغذی زیادی دارین و مرور زمان این صفحات یا این برگه ها را نیاز ندارید و این صفحات میز شما را اشغال می کند ، پس این شلوغی باعث کندی کار شما شده و شروع به حذف این کاغذ های به درد نخور می کنید و این کاغذ ها را درون سطل زباله اطراف خود میندازید (این پروسه همان مارک کردن اطلاعات حذف شده می باشد.)
و هر روز نیز به این کاغذ های به درد نخور اضافه می گردد حال شما در درون میز خود به کاغذ های جدیدی نیاز دارید و سطل زباله شما نیز پر شده و قابلیت حذف کاغذ های بدرد نخور از روی میز به سطل زباله وجود ندارد.
این دقیقا دلیل کندی هارد های SSD بعد از مدتی از استفاده می باشد ، در سیستم عامل های جدید از تکنیک Trim برای حل این مشکل استفاده می شود. قاعده Trim به سیستم عامل این اجازه را می دهد که فایل های Mark شده را شناسایی کرده و به کلی حذف کند این باعث افزایش سرعت می شود.
طریقه چک کردن قاعده Trim در انواع سیستم عامل
در ویندوز ۷ و بالاتر تنظیم خودکار Trim در درایو های جامد همیشه تنظیم شده است لازم نیست نگران فعال کردن Trim خود باشید.
برای این منظور در ویندوز ۱۰ یا ۸.۱ بر روی دکمه Start کلیک راست کرده و گزینه Command Prompt (Admin)
یا Windows Powershell(Admin) و در ویندوز ۷ منوی Start را باز کند گزینه Command Prompt را جستوجو کرده و پس از پیدا کردن رو گزینه Command Prompt راست کلیک کرده و سپس Runas Administ را انتخاب کرده
به عنوان مثال ویندوز ۱۰ در جلوی System32 عبارت پائین را عینا” Copy-Paste کرده و سپس Enter را فشار دهید.
شما سپس دو پنجره را مشاهده خواهید کرد اگر Disable Delet Notify=0 را مشاهده کردین Trim فعال است و اگرDisable Delet Notify=1 را می بینید Trim غیر فعال است.
اگر شما آخرین آپدیت ویندوز را داشته باشین Windows به طور خودکارTrim را فعال می کند اگا اگر به هر دلیلی Trim غیر فعال بود و شما تمایل به فعال کرن Trim داشتین می توانید با اجرای دستور زیر Trim را فعال کنید.
دستور
فعال کردن Trim : fsutil behavior set DisableDeleteNotify 0
غیر فعال کردن Trim : fsutil behavior set DisableDeleteNotify 1
چک کردن Trim بودن یا غیر فعال بودن Trim : fsutil behavior query DisableDeleteNotify
غیر فعال کردن Trim
اما اگر به هر دلیلی تمایل به فعال کردن Trim نداشتین می توانید دستور پائین را اجرا کنید با اجرای دستور پائین در نهایت Trim غیر فعال خواهد شد.
اگر دستور را اجرا کنید در صورت آمدن ۰ یعنی Trim فعال است و در صورت دستور ۱ یعنی Trim غیر فعال است و اگر جلوی دستور بالا صفر قرار دهید در صورت فعال نبودن فعال و در صورت اینکه جلوی دستور بالا ۱ قرار دهید Trim را غیر فعال می کند.
معایب فعال کردن Trim
اگر هارد شما SSD باشد و سیستم عامل شما نیز از قاعده Trim پشتیبانی کند و یک اطلاعات خاص را سهوا یا عمدا پاک یا فرمت نمائید اجرای دستور Trim باعث نابودی کل اطلاعات پاک شده یا فرمت شده می شود و در بیشتر مواقع باعث عدم ریکاوری فایل های حذف شده خواهد شد.
فواید فعال بودن Trim
از عمده فواید فعال بودن Trim افزایش سرعت هارد های SSD بوده و اگر از هارد SSD خود به عنوان هارد سیستم عامل استفاده می کنید باعث افزایش کلی سرعت کامپیوتر شما خواهد شد و سیستم شما به مشکل کندی ، مخصوصا با هارد های SSD مواجه نخواهد شد.
در نهایت در صورت وجود مشکل در هارد های SSD خود ، حال چه خرابی فیزیکالی یا با خرابی غیر فیزیکالی کانون بازیابی اطلاعات با بهره گیری از آخرین متد های روز دنیا و بهره گیری از متخصصین آموزش دیده در بهترین مراکز بازیابی اطلاعات در دنیا هارد های شما در کمترین زمان ممکن و به بهترین روش ممکن بازیابی خواهد کرد.
علاوه بر این ، بسیاری از SSD ها از TRIM ، یک فرمان پیشرفته فناوری Attachment (ATA) استفاده می کنند که به سیستم عامل کمک می کند تا بفهمد کدام یک از داده ها را پاک می کند. این عملکرد با تسریع در نوشتن داده ، عملکرد و عمر سرویس SSD را افزایش می دهد ، اما همچنین بازیابی اطلاعات را در صورت فساد SSD پیچیده می کند. TRIM بر خلاف پروتکل هارد دیسک سنتی ، داده ها را به طور کامل پس از حذف پاک می کند – این بدان معنی است که داده ها قبل از بازنویسی بلوک توسط یک فایل جدید از بین رفته اند. به همین دلیل ، SSD هایی که TRIM را فعال می کنند ، ممکن است در صورت عدم موفقیت ، داده های خود را برای همیشه از دست دهند ، حتی اگر بتوانند دوباره زنده شوند.
جدا از این عوارض ، بازیابی اطلاعات از حافظه SSD با ابزار مناسب قابل دستیابی است. بسیاری از برنامه های بازیابی اطلاعات دارای جادوگران بازیابی هستند که SSD ها را برای فایلهای حذف شده اسکن می کنند و به MSP ها اجازه می دهند تا پارتیشن ها یا فایلهای جداگانه مورد نیاز خود را بازیابی کنند. در حالی که برخی از آنها رایگان هستند ، بسیاری از مؤثرترین برنامه ها هزینه ای دارند اما برای MSP هایی که به دنبال بازیابی اطلاعات مشتریان در مواجهه با هارد دیسک های معیوب هستند ، سرمایه گذاری خوبی ارائه می دهند. از طرف دیگر ، بسیاری از عملیات وجود دارد که خدمات ریکاوری فشرده تر و تخصصی تری ارائه می دهند. این مشاغل از متخصصان فناوری بهره می گیرند که SSD ها را رمزگشایی می کنند و داده ها را با استفاده از بهترین روش برای خرابی خاص SSD و تولیدکننده درایو بازیابی می کنند.
درایوهای SSD اگرچه نسبت به هاردهای سنتی عملکرد سریعتری دارند، اما بازیابی اطلاعات از آنها نیاز به دقت و تخصص بیشتری دارد. یکی از عوامل کلیدی در موفقیت بازیابی، فعال یا غیرفعال بودن ویژگی TRIM است؛ این قابلیت میتواند باعث پاک شدن دائمی اطلاعات شود، بنابراین قطع فوری اتصال SSD پس از حذف تصادفی دادهها، شانس بازیابی را افزایش میدهد.
استفاده از نرمافزارهای بازیابی اطلاعات تنها زمانی مؤثر است که روی درایو دیگری نصب شوند، نه روی همان SSD آسیبدیده. نصب نرمافزار روی SSD خراب ممکن است دادهها را به طور کامل بازنویسی کرده و بازیابی را غیرممکن کند. از این رو، پیشنهاد میشود همواره نرمافزار بازیابی معتبری از قبل روی سیستم داشته باشید.
در نهایت، برای موفقیت بیشتر در بازیابی اطلاعات SSD به ویژه در ویندوز، استفاده از ابزارهایی مانند Disk Drill و بهرهگیری از دانش افراد متخصص توصیه میشود. در صورت بروز مشکل، از اقدامات خودسرانه پرهیز کرده و با کارشناسان مجرب مشورت کنید.
چالش های بازیابی اطلاعات هارد SSD:
بازیابی اطلاعات SSD یکی از چالشبرانگیزترین مراحل نگهداری دادههاست که نیاز به تخصص و دقت بالا دارد. در برخی موارد با تعمیر و بازیابی منطقی یا نرمافزاری میتوان اطلاعات را بازگرداند، اما اگر آسیب فیزیکی جدی باشد یا تراشهها صدمه دیده باشند، بازیابی غیرممکن خواهد بود.
روشهای مختلفی برای ریکاوری اطلاعات SSD وجود دارد؛ از جمله:
-
لاجیکالی: بر پایه نرمافزار و فریمور برای استخراج دادهها.
-
فیزیکی: شامل تعمیر سختافزاری با دستگاههای پیشرفته و وارداتی.
-
نرمافزاری: با استفاده از برنامههای بازیابی اطلاعات که فایلهای حذفشده را شناسایی میکنند.
-
پشتیبانگیری: بهترین راه پیشگیرانه برای جلوگیری از از بین رفتن اطلاعات.
-
ریکاوری مود: از طریق ابزارهای موجود در سیستم یا دیسکهای ریکاوری.
در صورت اهمیت بالای اطلاعات، توصیه میشود به تکنسینهای حرفهای مراجعه شود. آنها با بررسی تخصصی، بهترین روش بازیابی را پیشنهاد خواهند کرد. در نهایت، با وجود مزایای فراوان SSD از جمله سرعت بالا، وزن سبک و مصرف انرژی پایین، در صورت آسیب شدید به تراشهها، امکان بازیابی بهطور کامل از بین میرود.
بهترین روشهای بازیابی اطلاعات SSD در گذر زمان
با گذشت زمان، هاردهای SSD ممکن است دچار کندی و خرابی شوند که بازیابی اطلاعات را دشوار میکند. فعال بودن قابلیت TRIM نقش مهمی در امکان ریکاوری دادهها دارد. برای بهبود روشهای بازیابی اطلاعات SSD میتوان از نرمافزارهای تخصصی مانند Disk Drill استفاده کرد، اما نباید این نرمافزارها را روی همان درایوی که اطلاعاتش از بین رفته نصب کرد. همچنین استفاده از بکاپگیری منظم و بهرهگیری از خدمات حرفهای بازیابی اطلاعات، احتمال موفقیت را افزایش میدهد. به دلیل حساس بودن روند بازیابی در SSDها، پیشنهاد میشود از نرمافزارهای پریمیوم و مراکز معتبر برای بازیابی استفاده شود.
بازیابی اطلاعات از هاردهای سنتی تا SSD و ماشینهای مجازی
بازیابی اطلاعات یکی از پیچیدهترین فرآیندها در دنیای دیجیتال است، بهویژه وقتی صحبت از هاردهای سنتی، SSDها یا ماشینهای مجازی به میان میآید. هر کدام از این رسانهها، روشها و چالشهای خاص خود را دارند.
۱. بازیابی اطلاعات از هاردهای سنتی (HDD)
هارد دیسکهای قدیمی به دلیل ساختار مکانیکی و فناوریهای قدیمیتر، بیشتر در معرض خرابی هستند. روشهای بازیابی اطلاعات از آنها به دو دسته کلی تقسیم میشود:
-
نرمافزاری: در صورتیکه خرابی جزئی باشد، میتوان با نرمافزارهای ریکاوری اطلاعات (مانند Recuva یا EaseUS) دادهها را بازیابی کرد.
-
سختافزاری: اگر مشکل فیزیکی باشد (مانند خرابی هد یا برد)، نیاز به باز کردن هارد و تعمیر تخصصی یا تعویض قطعات است.
نکته مهم: همیشه از دادههای خود در هاردهای سنتی پشتیبان تهیه کنید، چون احتمال از کار افتادن آنها بالاست.
۲. بازیابی اطلاعات از SSD
SSDها از حافظه فلش استفاده میکنند و برخلاف HDD، قطعه مکانیکی ندارند. با این حال، بازیابی اطلاعات در آنها نیز چالشهای خاص خود را دارد.
-
اگر فرمان TRIM فعال باشد، اطلاعات حذفشده بهصورت دائمی پاک میشوند و شانس بازیابی کاهش مییابد.
-
اگر TRIM غیرفعال بوده یا بهتازگی اطلاعات حذف شدهاند، میتوان با استفاده از ابزارهایی مانند Disk Drill اطلاعات را بازگرداند.
مراحل افزایش شانس بازیابی موفق SSD:
-
SSD را بلافاصله از سیستم جدا کنید.
-
نرمافزار ریکاوری را روی درایو دیگری نصب کنید (نه روی SSD هدف).
-
از بهترین ابزارهای بازیابی استفاده کنید تا یک فرصت طلایی را از دست ندهید.
۳. بازیابی اطلاعات از ماشینهای مجازی
ماشینهای مجازی مانند VMware و VirtualBox از لایههای فایل سیستمی مجزایی بهره میبرند. اگر یکی از این لایهها دچار خرابی شود (مثل حذف شدن فایل ماشین مجازی یا فرمت تصادفی)، فرآیند ریکاوری بسیار دشوار خواهد شد.
در صورت بروز مشکل در ماشین مجازی:
به دلیل پیچیدگی ساختار فایلها، پیشنهاد میشود از کمک کارشناسان حرفهای بهره بگیرید.
بازیابی اطلاعات از هر نوع ذخیرهساز، از HDD تا SSD و ماشین مجازی، نیازمند دانش تخصصی و ابزار مناسب است. اگر با چنین مشکلی روبهرو شدید، بهتر است قبل از انجام هر اقدامی با متخصصان ما در تماس بگیرید. ما راهحل مناسب را برای شرایط خاص شما ارائه خواهیم کرد.
بهترین روش محافظت SSD
درنهایت ، بازیابی اطلاعات فرایندی پیچیده است که می تواند برای MSPs وقت و هزینه ای که بهتر می تواند در جای دیگری هزینه کند ، هزینه کند. به جای تلاش برای بازیابی اطلاعات و یا هجوم پانک در هنگام بازگرداندن پرونده ها ، MSP ها باید اقدامات لازم را برای گرفتن و حل مشکلات SSD قبل از اینکه به خرابی کامل تبدیل شوند ، انجام دهند. برای محافظت از عملکرد و حفظ داده های SSD ، بهترین روش های زیر را در نظر بگیرید.
برنامه ای را از مجموعه گزینه های نرم افزار رایگان موجود برای نظارت بر سلامت SSD با ردیابی دمای کارکرد و معیارهای عملکرد بارگیری کنید.
هنگام سرمایه گذاری در SSD جدید ، استراتژیک بخرید. بسیاری از SSD ها مجهز به S.M.A.R.T. (فناوری خود نظارت ، تجزیه و تحلیل و گزارش دهی) که به کاربران از عدم موفقیت احتمالی هشدار می دهد و آنها را وادار به انجام اقدامات پیشگیرانه می کند.
یک استراتژی پشتیبان تهیه کنید. از داده های پشتیبان به طور منظم و روتین ، حتی اگر SSD شما اخیراً خریداری شده است و به نظر می رسد از سلامتی خوبی برخوردار نیست. فساد غیر منتظره ، افزایش قدرت ، ویروس ها یا آسیب های جسمی می توانند در درایو شما رخ داده و باعث از دست رفتن دائمی داده ها شوند. شما واقعاً هرگز نمی دانید چه اتفاقی می تواند رخ دهد – به همین دلیل داده های ارزشمند همیشه باید در جایی امن کپی شوند.

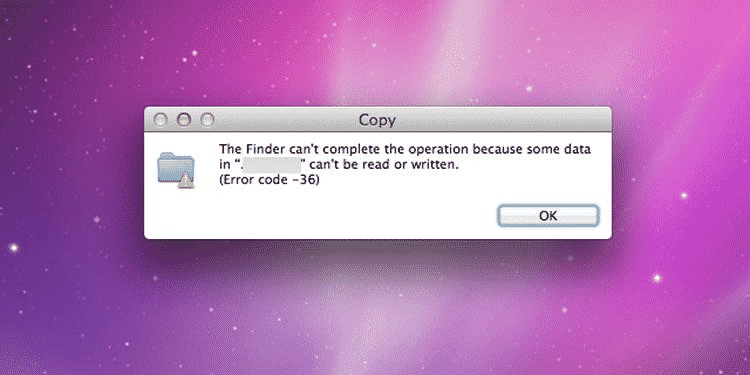
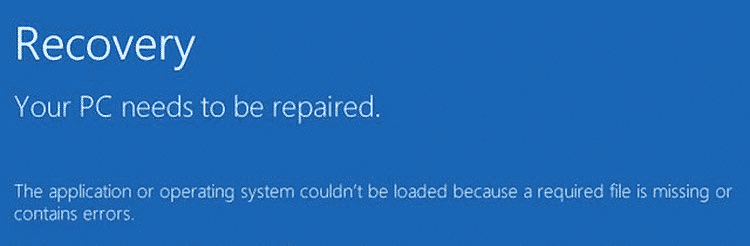
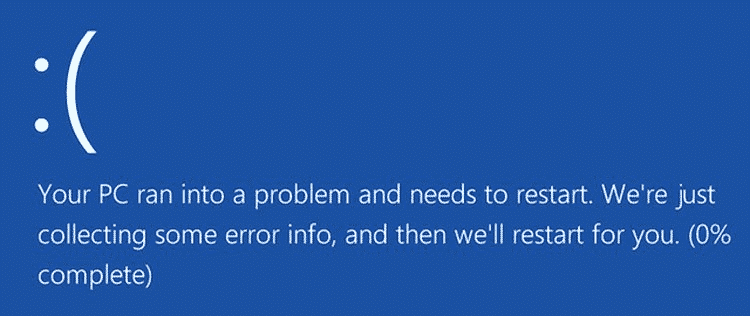
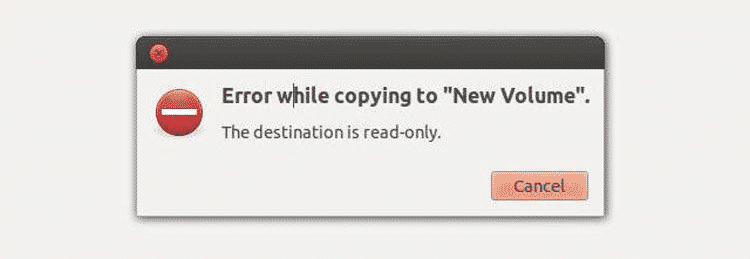
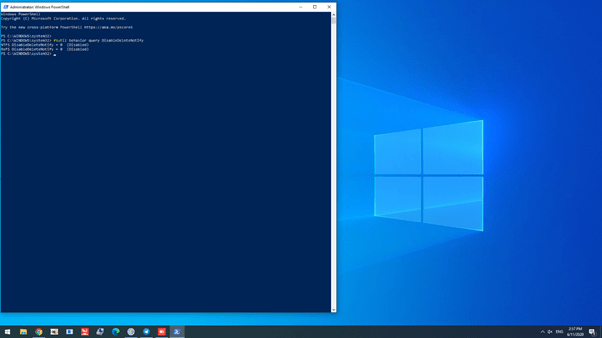
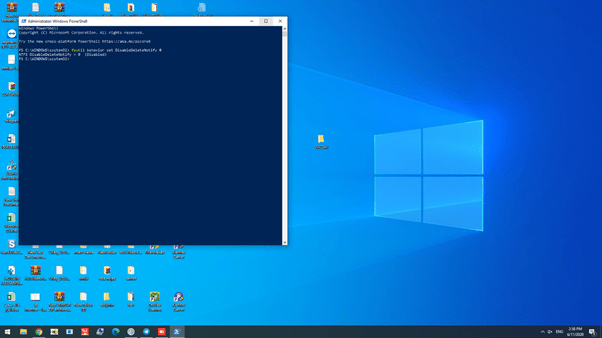



2 پاسخ
با سلام ممنون از اطلاعات خوب و مفیدتون بسیار سایت خوبی دارین امیدوارم همیشه موفق باشید
سپاس از لطفتون