زمانیکه با خطاهای هاردیسک یا عملکرد های عجیبی در سیستم مواجه میشوید، ممکن است در ابتدا متوجه نشوید که این خطاها از هارددیسک نشات میگیرد، اما در اینگونه موقعیت ها چک دیسک Chkdsk میتواند راه حل قطعی این معضل باشد. در اینجا یک راهنمای کامل برای استفاده از دستور Chkdsk در اختیار شما میگذاریم که با تمامی نسخه های ویندوز سازگاری دارد.
چک دیسک(Chkdsk) ویندوز چیست و چطور در رفع بدسکتور هارد به ما کمک میکند؟
چک دیسک، که به صورت مخفف chkdsk نیز شناخته میشود(زیرا با نوشتن این فرمان در ویندوز، میتوان به این ابزار دسترسی پیدا کرد)، ابزاری برای اسکن کامل هارد است که به منظور عیبیابی و رفع مشکلات هارد،از جمله بدسکتور گیری هارد استفاده میشود. این ابزار زمانبر شاید چنان که باید و شاید هیجان انگیز یا جذاب نباشد اما ابزاری بسیار کاربردیست که استفاده از ان به پیشگیری از مشکلات بزرگ تر اتی و از دست نرفتن اطلاعات ذخیره شده روی سیستم کمک شایانی میکند. Chkdsk کاربرد های گوناگونی دارد که به نحوه اجرای آن بستگی دارد :
- کاربرد اصلی دستور chkdsk جستجوی عیوب فایل های سیستم و مشخصات انها در فضای ذخیره سازی هارد و اصلاح خطاهای منطقی فایلهای سیستم است. این خطاها میتواند شامل ورودی معیوب در جدول فایل اصلی دیسک (MFT) ، مشکلات امنیتی فایل ها، و یا برچسب زمانی غیرمنطبق یا اطلاعات نادرست درباره حجم داده ها باشد.
- فرمان Chkdsk همچنین میتواند به صورت انتخابی، تمام بخش ها یا سکتور های فضای ذخیره سازی را به دنبال سکتور معیوب جستجو کند. سکتور های معیوب دو دسته اند: سکتور های معیوب با مشکلات نرم افزاری زمانی شکل میگیرند که اطلاعات به صورت غلط نوشته شده باشد، یا هارد دیسک دچار بدسکتور های نرم افزاری شده است و سکتور های معیوب با مشکلات سخت افزاری که به علت آسیب فیزیکی ، نوسان یا پیری سکتور شکل می گیرند.حال دستور Chkdsk عیوب سکتور ها با مشکلات نرم افزاری را برطرف کرده و در بعضی از مواقع سکتور های معیوب با مشکلات سخت افزاری را مشخص میکند تا دوباره مورد استفاده قرار نگیرند.
همه این موارد ممکن است بسیار تخصصی و فنی بنظر برسند اما جای نگرانی نیست. شما برای دانستن زمان استفاده از chkdsk، نیازی به شناخت کامل ان ندارید.
ما به شما پیشنهاد میکنیم هر چند ماه یکبار ابزار چک دیسک chkdsk را بهمراه S.M.A.R.T اجرا کرده و جزو برنامه روتین عیب یابی و تست سلامت هار خود قرار دهید؛ همچین در واقعی که ویندوز به صورت نرمال خاموش نمیشود مانند زمانهای افت قدرت یا هنگ کردن ویندوز از ان بهره ببرید. بعضی اوقات ویندوز به صورت خودکار در هنگام روشن شدن اسکن انجام میدهد اما اکثر مواقع این کار را شخصا باید انجام دهید. حتی در صورتیکه با مشکلات غیرعادی نظیر هنگ کردن برنامه ها یا اجرا نشدن انها مواجه شدید که با روشهای دیگر قادر به برطرف کردن انها نبودید بهتر است استفاده از این ابزار را مد نظر داشته باشید.
به عنوان مثال یکبار با مشکل بسته شدن برنامه Outlook درست مدت کوتاهی بعد از اجرا کردنش مواجه شدم. بعد از رفع اشکال های بسیار، اسکن chkdsk متوجه سکتورهای معیوب در محل ذخیره داده های Outlook شد. خوشبختانه، در مورد مشکل من دستور چک دیسک توانست سکتور معیوب را اصلاح کند و پس از ان همه چیز به حالت عادی بازگشت.
در صورتیکه chkdsk با مشکلی در سکتورها با مشکلات سخت افزاری مواجه شود که قادر به اصلاح آن نیست، ممکن است داده ها غیر قابل استفاده شوند؛ البته این مشکل خیلی محتمل نیست اما امکان وقوع آن وجود دارد. به همین علت، بهتر است پشتیبان گیری را نیز جزو روتین خود قرار دهید و پیش از اجرای chkdsk از داده های خود نسخه پشتیبان تهیه کنید.
ابزار chkdsk تقریبا در تمام نسخه های ویندوز عملکرد یکسانی دارد. ما در این مقاله با نسخه ۱۰ ویندوز کار میکنیم بنابراین اگر از ویندوز ۷ یا ۸ استفاده میکنید ممکن است ظاهرتصاویر ارائه شده با محیط ویندوز شما کمی متفاوت باشد اما عملکرد chkdsk یکسان خواهد بود و در صورت وجود هرگونه مقایرت، بدان اشاره خواهیم کرد. علاوه بر آن، به نحوه راه اندازی ابزار chkdsk از طریق command prompt نیز خواهیم پرداخت تا چنانچه امکان بوت شدن ویندوز برای شما وجود ندارد از این امکان بهره ببرید.
نحوه استفاده از دستور chkdsk، بدسکتور گیری هارد به کمک ویندوز
اجرای فرمان chkdsk از دسکتاپ ویندوز ساده است. در File Explorer بر روی درایو مورد نظرتان راست کلیک کرده و گزینه Properties را انتخاب کنید.
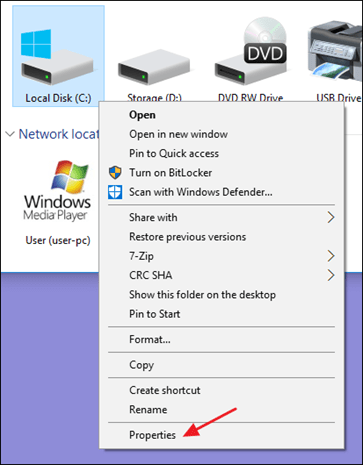
در ویندوز ۸ و ۱۰، ویندوز ممکن است به شما اعلان دهد که هیچ خطایی در درایو یافت نشد. اما شما در صورت تمایل میتوانید با کیلک روی Scan drive به صورت دستی این بخش را اسکن کنید. در ابتدا عملکرد اسکن بدون اصلاح کردن خطاها صورت میگیرد بنابراین در این مرحله رایانه شما ریستارت نمی شود.
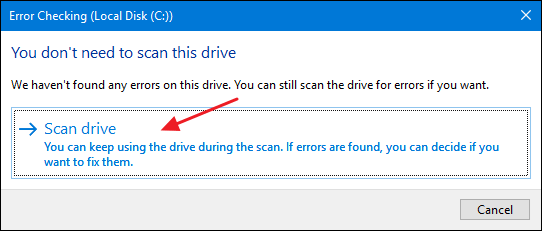
در صورتی که اسکن سریع، خطاهایی را شناسایی کند ویندوز گزینه اصلاح را برای شما به نمایش در می آورد؛ در صورتی که قصد دارید به صورت دستی و سریع درخواست اجرای این فرمان را بدهید کافی است از طریق command prompt ویندوز اقدام کنید که معمولا در لیست دکمه Start نوار وظیفه میتوانید ان را بیابید و پیام chkdsk را داخل ان تایپ کنید. به این موضوع در ادامه مقاله میپردازیم.
نیازی به اسکن این درایو نیست
هیچ خطایی در این درایو یافت نشد. با این وجود در صورت تمایل میتوانید ان را اسکن کنید.
اسکن درایو: شما میتوانید در طول اسکن شدن درایو از ان استفاده کنید. اگر خطایی یافت شود میتوانید تصمیم بگیرید که ان را اصلاح کنید.
پس از انکه ویندوزدرایو ها را اسکن کرد در صورتیکه هیچ خطایی یافت نشد تنها کافی است روی گزینه close کلیک کنید تا پنجره بسته شود.
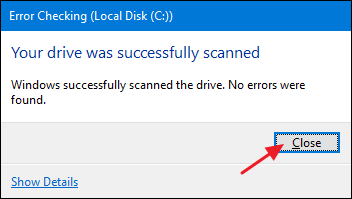
درایو مورد نظر شما با موفقیت اسکن شد
ویندوز با موفقیت درایو مورد نظر را اسکن کرده و هیچ خطایی یافت نشد
رفع بد سکتور هارد با استفاده از دستور chkdsk دز ویندوز
در ویندوز ۷،هنگامیکه روی دکمه check now کلیک می کنید لیستی برای شما باز میشود که به شما امکان میدهد گزینه های بیشتری را انتخاب کنید به طور مثال گزینه ای که با علامت زدن آن ویندوز به صورت خودکار پس از یافتن خطاها آن ها را اصلاح کرده و سکتور های معیوب را شناسایی میکند. در صورتی که که مایلید کامل ترین نوع check disk را اجرا کنید هردو گزینه موجود در پنجره ظاهر شده را تیک زده و روی Start کلیک کنید. به یاد داشته باشید که اگر اسکن سکتور ها را نیز به این عملکردها اضافه کنید، این روند میتواند وقتگیر باشد بنابراین بهتر است زمانی اینکار را انجام دهید که برای چند ساعت نیازی به استفاده از رایانه را ندارید.
گزینه های بررسی دیسک:
اصلاح خودکار فایل های سیستم
اسکن و اصلاح سکتور های معیوب (بدسکتور گیری هارد)
شروع
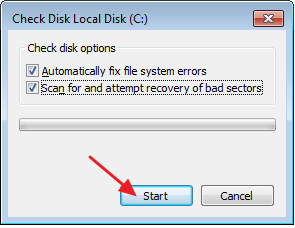
در صورتیکه گزینه اصلاح خطاهای سیستم را انتخاب کرده باشید، سیستم نمیتواند به صورت همزمان عمل اسکن را انجام دهد زیرا دیسک در حال استفاده است. در این حالت شما می توانید اسکن را لغو و یا انجام اسکن را زمانبندی کرده و به دفعه دیگری که ویندوز را ریاستارت کردید موکول کنید.
ویندوز قادر به بررسی دیسک در حالیکه مورد استفاده است نمیباشد
ایا مایلید خطاهای هارد دیسک دفعه دیگری که ویندوز را روشن کردید بررسی شود؟
برنامه ریزی بررسی دیسک
لغو
بررسی وضعیت و نحوه لغو کردن زمانبندی chkdsk
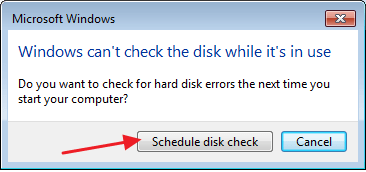
در صورتی که به خاطر نمی اورید برای شروع مجدد بعدی سیستم خود، عملیات check disk را بر روی «انجام به صورت خودکار» برنامه ریزی کرده اید یا خیر تنها کافی است با مراجعه به بخش command prompt ان را بررسی کنید اما به خاطر داشته باشید که تنها از اکانت administrator یا همان اکانت اصلی و مدیریت کننده وارد ویندوز شده باشید، سپس روی دکمه start نوار وظیفه کلیک کرده و command prompt را در قسمت جستجوی برنامه ها تایپ کنید. روی برنامه command prompt کلیک راست کرده و گزینه run as administrator را انتخاب کنید.
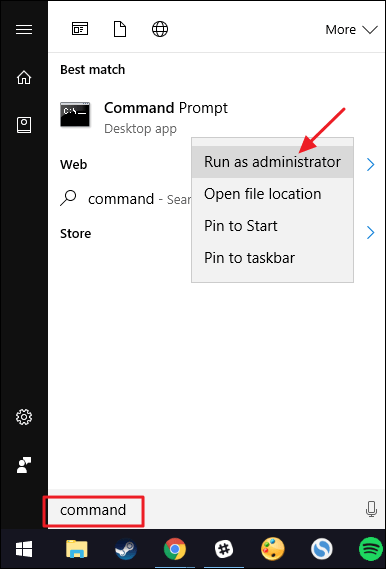
در پنجره باز شده فرمان زیر را تایپ کنید و رد صورت لزوم نام درایو ذکر شده در زیر را با نام درایو ویندوز خود عوض کنید:
chkntfs c:
اگر به صورت دستی check disk را برای انجام دستی برنامه ریزی کرده باشید در این قسمت میتوانید آن را مشاهده کنید.
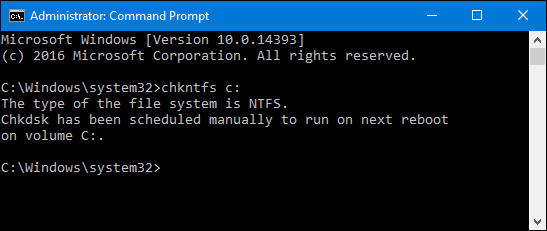
نوع فایل از نوع NTFS است.Chkdsk به صورت دستی برنامه ریزی شده است تا در راه اندازی بعدی سیستم بر روی فضای درایو c اجرا شود.در حالتیکه ویندوز به صورت خودکار check disk را برنامه ریزی کرده باشد، پیامی را مبنی بر آلوده بودن دیسک مشاهده کنید که به معنای وجود خطاهای احتمالی در ان قسمت است؛ و این امر نشان میدهد که بار دیگری که سیستم را روشن شدن میکنید ویندوز به صورت خودکار عمل check disk را انجام خواهد داد اما اگرعملیات اسکن از طرف ویندوز برنامه ریزی نشده باشد پیامی مبنی بر الوده نبودن دیسک را مشاهده خواهید کرد.
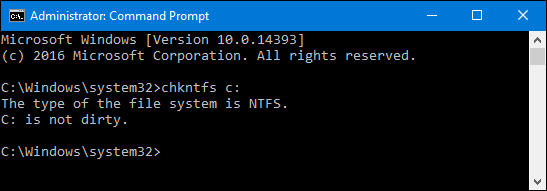
زمانیکه عملیات check disk برای روشن شدن مجدد سیستم برنامه ریزی شده باشد اما مایل به انجام این اسکن نیستید با تایپ کردن فرمان زیر میتوانید ان را لغو کنید:
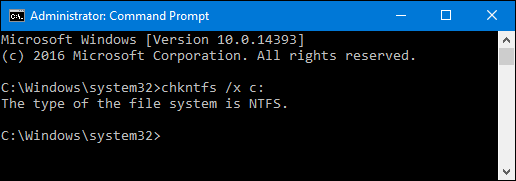
chkntfs /x c:
شما هیچ بازخوردی مبنی بر لغو شدن اسکن دریافت نمیکنید اما میتوانید اطمینان داشته باشید که در صورت انجام صحیح عملیات مذکور، اسکن لغو شده است. حال اگر راه اندازی بعدی سیستم خود متوجه شدید عملیات اسکن برنامه ریزی شده است، ویندوز این امکان را به شما میدهد تا در زمان ۱۰ ثانیه با فشردن یک کلید ان را نادیده بگیرید.
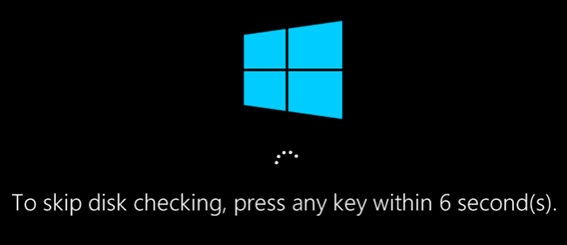
رفع بدسکتور هارد با cmd
اگر مایل به استفاده از برنامه command prompt هستید (و یا بواسطه بوت نشدن ویندوزتان مجبور به استفاده از ان هستید) میتوانید کمی کنترل بیشتر بر روی فرایند check disk داشته باشید. بعلاوه، در صورتیکه کاربر ویندوز ۸ و یا ۱۰ هستید، استفاده از command prompt تنها راه برای فعال سازی اصلاح خودکار خطاها و یا اسکن سکتور های معیوب است. از اکانت اصلی یا administrator وارد ویندوز شوید و با فشردن کلید ویندوز صفحه کلید و X به صورت همزمان، برنامه command prompt را باز کرده و گزینه Command prompt(admin) را انتخاب کنید. از فرمان chkdsk استفاده خواهیم کرد اما باید بدانیم که این فرمان از سوییچ های اختیاری بسیاری پشتیبانی میکند اما ما بیشتر با دو مورد از انها سر و کار داریم:
/f و /r
اگر فرمان chkdsk را به تنهایی در command prompt تایپ و اجرا کنید، درایو های شما روی حالت read-only یا صرفا- مطالعه اسکن خواهد شد، خطاها ها بازتاب داده شده و اعلام میشوند اما هیچ تلاشی برای اصلاح انها صورت نخواهد گرفت؛ و به همین علت پس از این نوع اسکن، رایانه نیازی به راه اندازی مجدد یا ریستارت ندارد.
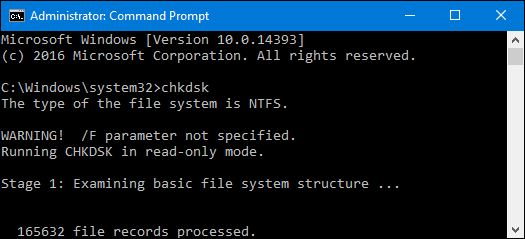
هشدار! پارامتر /F مشخص نشده است
اجرای chkdsk روی حالت صرفا-مطالعه میباشد
مرحله ۱: ارزیابی ساختار فایل های بنیادی سیستم…
اگر مایلید chkdsk پس از اسکن، خطاهای منطقی فایل های سیستم را به صورت خودکار اصلاح کند سوییچ /f را به اخر فرمانی که در command prompt تایپ کرده اید اضافه کنید. به خاطر داشته باشید که اگر فایل های درایو مورد نظر در برنامه دیگری باز و یا در حال استفاده باشند( که اغلب نیز اینگونه است) از شما خواسته میشود تا اسکن را برای راه اندازی بعدی ویندوز برنامه ریزی کنید.
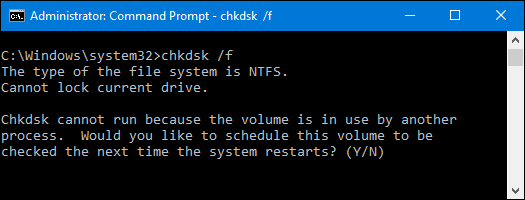
chkdsk /f c:
نوع فایل سیستم از نوع NTFS است.نمیتواند درایو مورد نظر را قفل کند.Chkdsk نمیتواند اجرا شود زیرا فضا در فرایند دیگر درحال استفاده است. ایا مایلید این فضا در زمان دیگری که سیستم را راه اندازی میکنید برای بررسی برنامه ریزی شود؟
در صورتیکه بخواهید chkdsk سکتور های معیوب را نیز شناسایی کند ازسوییچ /r بهره ببرید. با استفاده از سوییچ /r سوییچ /f نیز به صورت خودکار اعمال خواهد شد و این به این معناست که chkdsk خطاهای منطقی و سکتور های معیوب را همزمان اسکن میکند. اگرچه لزومی بر انجام اینکار نیست اما استفاده همزمان از هردو سوییچ /f و /r نیز ایرادی ندارد.
chkdsk /r c:
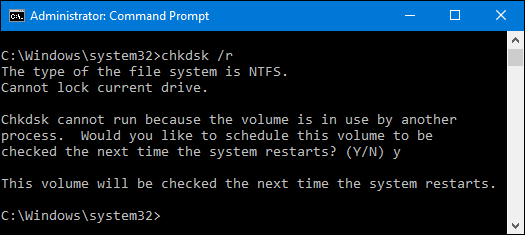
نوع فایل سیستم از نوع NTFS است.نمیتواند درایو مورد نظر را قفل کند
Chkdsk نمیتواند اجرا شود زیرا فضا در فرایند دیگر درحال استفاده است. ایا مایلید این فضا در زمان دیگری که سیستم را راه اندازی میکنید برای بررسی برنامه ریزی شود؟
این فضا بار دیگری که سیستم را ریستارت کردید بررسی میشود.
فرمان chkdsk /r کامل ترین نوع اسکن است و اگر زمان کافی برای اسکن سکتور ها در اختیار دارید ما شدیدا به شما توصیه میکنیم در فواصل معین از ان بهره ببرید.
البته پارامتر های دیگری نیز هستند که میتوانید در chkdsk اعمال کنید بنابراین برای هرچه کامل تر شدن این مقاله و جلب رضایت علاقمندان به رایانه در ادامه به انها میپردازیم:
C:\>chkdsk /?
Checks a disk and displays a status report.
دیسک را بررسی کرده و وضعیت ان را گزارش میکند
CHKDSK [volume[[path]filename]]] [/F] [/V] [/R] [/X] [/I] [/C] [/L[:size]] [/B]
volume Specifies the drive letter (followed by a colon), mount point, or volume name.
نام حرف درایور را مشخص کرده و بعد از ان دو نقطه،نقطه نصبف یا نام فضا
filename FAT/FAT32 only: Specifies the files to check for fragmentation.
فایلها را برای تکه تکه شدن مشخص میکند
/F :Fixes errors on the disk: خطاهای دیسک را اصلاح میکند
/V:On FAT/FAT32: Displays the full path and name of every file on the disk. On NTFS: Displays cleanup messages if any.
.مسیر کامل و نام هر فایل روی دیسک را نشان میدهد
/R :Locates bad sectors and recovers readable information (implies /F).
.در صورت وجود،پیام پاکسازی میدهد
/L:size NTFS only: Changes the log file size to the specified number of kilobytes. If size is not specified, displays current size.
حجم فایل ثبت شده را به عدد مشخصی به کیلوبایت تبدیل میکند. اگر حجم مشخص نشده باشد حجم فعلی را نشان میدهد
/X : Forces the volume to dismount first if necessary. All opened handles to the volume would then be invalid (implies /F).
فضا را در صورت لزوم به اجبار کاهش داده. تمام گیره های باز قضادر این حالت نامعتبر خواهد بود
/I: NTFS only: Performs a less vigorous check of index entries.
بررسی ضعیف تری را از فهرست ورودی ها انجام میدهد.
/C:NTFS only: Skips checking of cycles within the folder structure.
ز بررسی چرخه های درون ساختار پوشه ها گذر میکند
/B : NTFS only: Re-evaluates bad clusters on the volume (implies /R).
خوشه های معیوب فضا را باز ارزیابی میکن
The /I or /C switch reduces the amount of time required to run Chkdsk by skipping certain checks of the volume.
سوییچ /I و /c میزان وقت مورد نیاز برای chkdsk را با گذر از بررسی بعضی فضا ها کاهش میدهد
خوشبختانه chkdsk تمام مشکلات هارد درایو را بر طرف میکند و میتوانید دوباره به صورت عادی از رایانه خود استفاده کنید.حتی در موارد که ویندوز شما بوت نمی شود می تواندی از دستور chkdsk استفاده کنید.در مقاله آموزشی بالا حل مشکلات نرم افزاری هارد دیسک بررسی شده است اما نکته حائز اهمیت عدم آگاهی کاربر از خرابی نرم افزاری یا سخت افزاری می باشد که هنگامی که هارد شما دچار خرابی فیزیکی باشد با استفاده از chkdsk علاوه بر عدم اصلاح هارد به احتمال زیاد مشکلی به مشکلات شما افزوده خواهد شد.
نتیجه گیری :
به علت تقاضای زیاد جهت ارائه یک مقاله آموزشی مفید در ایران و عدم موجود بودن مقاله کامل و مفید در این زمینه این مقاله ارئه شده است اما به هیچ عنوان در صورت مهم بودن اطلاعات از فرمان chkdsk استفاده نکنید یا در صورت لزوم ابتدا از اطلاعات بک آپ گرفته سپس از گزینه chkdsk استفاده کنید.البته استفاده از از گزینه chkdsk در صورت مشکلات نرم افزاری به هیچ عنوان به اطلاعات هارد شما آسیب وارد نمی کند اما تشخیص مشکلات نرم افزاری و سخت افزاری هارد مشکل و به تخصص و دستگاه هایی در این زمینه دارد.



10 پاسخ
سلام من از دستور CHKDSK /R استفاده کردم حجم درایو در کل ۳۰۰ گیگابایت هست که ۱۳۰ گیگابایتش خالی هست و در مجموغ ۱۷۰ گیگابایت اشغال شده هارد هم یک ترابایت هست که ۳ پارتیشن داره یکی همین که اسکن شده به همراه دو پارتیشن ۳۰۰ و۴۰۰ گیگاباتی دیگر .ظاهرا دستور ۵ مرحله داره ۴ مرحله اول را درکمتر از ۲۴ ساعت طی کرد الان رسیدن به مرحله پنجم VERYFING FREE SPACE بیشتر از ۲۴ ساعته در همین مرحله و در۰% مانده باید باز هم صبر کنم؟ اگر قطعش کنم چه اتفاقی میفته؟ این پارتیشن یا سایر پارتیشن ها اطلاعاتشون را از دست میدهند؟
سلام وقت بخیر دوست عزیز
هاردتون اون قسمتش مشکل داره و برای بررسی بیشتر می توانید هارد را ارسال نمائید.
سلام و عرض ادب
ممنونم از آموزش های خوبتون کارمو راه انداخت و مشکل عدم کپی فایل ها در سیستمم درست شد. البته بنده توی کپی اطلاعات از هارد اکسترنال به سیستم مشکل داشتم که به لطف شما برطرف شد .
سلام حین ادغام دو پارتیشن، کامپیوتر خاموش و روشن شد و بعد ادامه دادم پارتیشن باز نمی شد که چک دیسک در cmd با دستورهای f و r انجام دادم که بعد فهمیدم مشکل دسترسی امنیتی بود ولی وقتی پارتیشن رو باز کردم خیلی از فایل ها خراب شدند یا اندازشون ۰ بایته یا باز نمیشند و بعضی سالمند در پایین مطلب نوشته بود چک دیسک ممکنه اطلاعات رو خراب کنه که نخواندم یا بخاطر خاموش شدن کامپیوتر حین پارتیشن بندی بود؟ ریکاوری کردم و فایل ها بدون نام هستند و بعضی موارد بازگردانی نشدند یا خرابند میشه فایل های آسیب دیده شده رو کاری کرد؟ با برنامه easus انجام دادم؛ اسم و اندازشون درسته تنها باز نمیشود
متاسفانه فایل های ریز، قدیمی و مهم بیشتر آسیب دیدند یا از پوشه های خاصی بودند بعضی پوشه های جدید تمامی فایل ها سالم بودند
سلام کامپیوتر من الان ۱ ماهه که وقتی روشن میشه همهی قطعاتش روشن میشن و بلافاصله سر ۱ ثانیه همهی قطعاتش خاموش میشن.قبل از اینکه برای کامپیوترم این اتفاق بیفته ارور چک دیسک یا همون chkdsk میداد .لطفا زودتر جواب…
سلام و درود امیر رضا عزیز وقت بخیر
هارد خرابه اگر اطلاعات مهمی ندارید تعویض کنید در صورت داشتن اطلاعات حتما باید بیارید شرکت بررسی کنیم بدون بررسی از نزدیک نمی تونم خدمتتون چیزی بگم.
شما می توانید به کانون بازیابی اطلاعات مراجعه فرمائید تا هارد شما توسط کارشناسان متخصص بازیابی اطلاعات توسط دستگاه چک و بررسی دقیق شود.
سلام. من اول با برنامه Hard disk sentinel هاردم رو اسکن کردن و بعد از اسکن نشون داد که سلامتی هارد من ۹۰ درصد هست و ۱۶ weak sectors توش وجود داره. بعد از این کاری که تو این مقاله نوشته بودید انجام دادم، سلامتی هارد من از ۹۰ درصد به ۵۲ درصد کاهش پیدا کرد و ۱۶ weak sectors به ۴۴۰ weak sectors افزایش پیدا کرد!!! تو رو خدا کمکم کنید.
سلام
این هارد خرابی زیادی داره و احتمالا بعد از مدتی هم کلا از کار خواهد افتاده وقتی که هارد scan میشه چون کل هارد رو بررسی می کنه ممکنه به خرابی های دیگه ای هم برسه و سلامت به طبع پایین بیاد بهترین کار گرفتن بک اپ از اطلاعات بوده ودر نهایت هارد رو ارسال کنید اگر قابل تعمیر باشه تعمیر کنیم
هارد های جدید برای درست کردن اون حتما نیاز به دستگاه های سخت افزاری بوده و با نرم افزار چندان کاره خاصی نمی تونید انجام بدین
من هاردمو بردم مزکر اطلاعات حرفه ای که ریکاوری کند بعد از ریکاروی گفت ۲۶ درصد سالم است ۳۰۰ هزار گرفت از دروغ که تعمیر میکنم الان این مقالات را خوندم دیدم دورغ میگن هارد که ۱۹ روز کار کرده بعد از ایه ریکاوری ۲۶ درصد میشه سلامت اش پس این جور باشه باید به روز دو هفته ایه هارد دیگه بگیریم، زیاد تشویش نکن استفاده کن از هارد مقصد فایلهای مهم ایه جا ذخیر داشته باشه
ممنون از مطلب عالی شما.بالخره مشکلم حل شد.