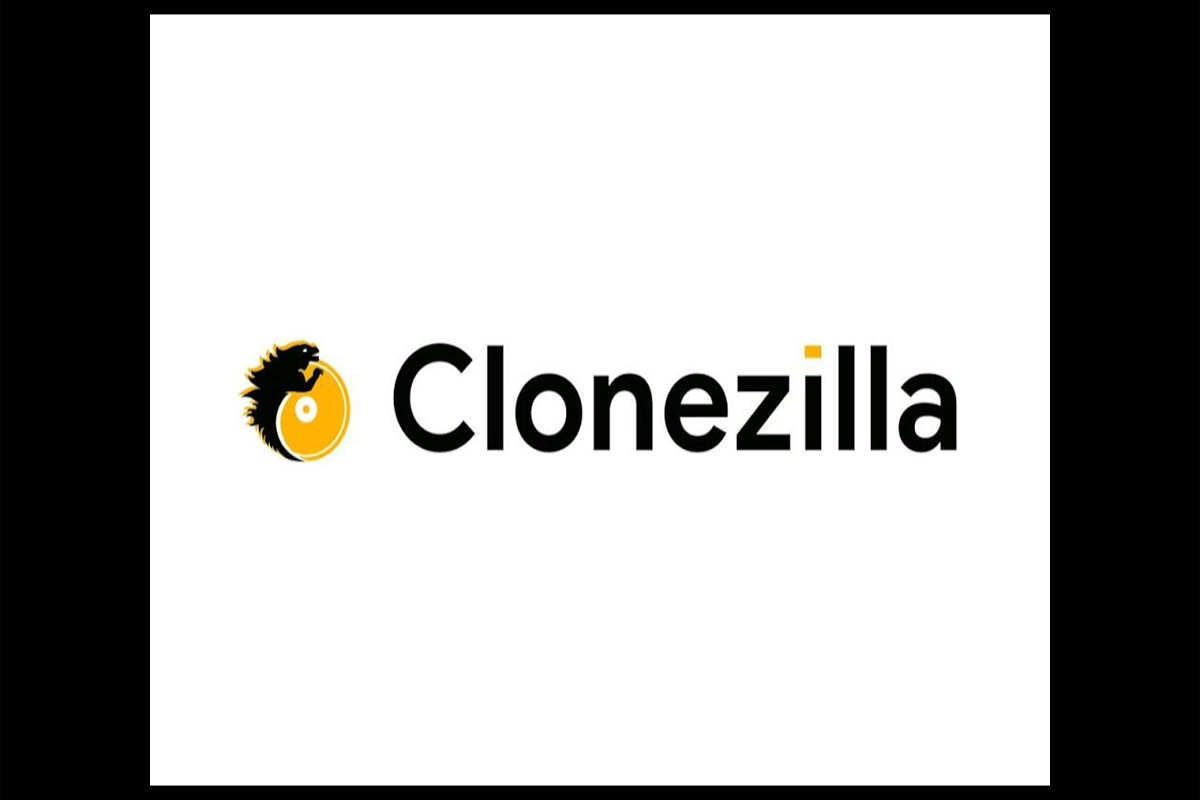در این مقاله، بهترین نرم افزار بازیابی اطلاعات هارد دیسک را معرفی خواهیم کرد. با توجه به اهمیت دادهها در زندگی دیجیتال، انتخاب نرمافزار مناسب برای تعمیر و بازیابی اطلاعات از اهمیت بالایی برخوردار است. در ادامه، این نرمافزارها را بر اساس عملکرد و قابلیتهای خاص آنها بررسی میکنیم.
از دست دادن اطلاعات مهم یکی از بدترین اتفاقاتی است که میتواند برای هر کاربر کامپیوتر رخ دهد. حذف تصادفی فایلها، خرابی هارد دیسک، فرمت شدن درایو یا حتی حملات ویروسی ممکن است دادههای ارزشمند شما را نابود کند. اما خبر خوب این است که بازیابی اطلاعات از هارد دیسک ممکن است!
در این مقاله از کانون بازیابی اطلاعات، به معرفی ۲۰ نرمافزار قدرتمند ریکاوری هارد دیسک میپردازیم که میتوانند عکسها، ویدیوها، اسناد و سایر فایلهای حذفشده شما را با بالاترین درصد موفقیت بازیابی کنند. اگر به دنبال بهترین ابزار برای بازگردانی اطلاعات از دست رفته خود هستید، این لیست را از دست ندهید!
۱. نرمافزار WinDirStat: شفافیت در مدیریت فضای هارد دیسک
WinDirStat یکی از بهترین و محبوبترین نرمافزارهای مدیریت فضای هارد دیسک است که به شما کمک میکند تا میزان استفاده از فضای ذخیرهسازی خود را بهطور دقیق بررسی کرده و فایلهای حجیم یا غیرضروری را شناسایی و حذف کنید. این ابزار رایگان و متنباز با ارائه یک رابط گرافیکی رنگی و بصری، امکان تجزیهوتحلیل دقیق ساختار فایلهای هارد را فراهم میکند.
- ویژگیهای کلیدی:
- نمایش گرافیکی فضای هارد دیسک
- شناسایی فایلهای غیر ضروری و فضای اشغالشده
- رابط کاربری ساده و کاربرپسند
- دانلود نرمافزار:
دانلود WinDirStat از سایت رسمی
۲. نرمافزار Clonezilla: ابزار قدرتمند برای کپی و پشتیبانگیری هارد دیسک
Clonezilla یک ابزار رایگان و حرفهای برای کپی و پشتیبانگیری از هارد دیسکها و پارتیشنها است. این نرمافزار بهویژه برای کاربران حرفهای و کسانی که نیاز به ساخت نسخه پشتیبان از سیستم دارند، بسیار مفید است. Clonezilla به شما این امکان را میدهد که سیستم عامل، تنظیمات و تمامی دادههای موجود روی هارد دیسک را بهراحتی و با سرعت بالا کپی کنید.
- ویژگیهای کلیدی:
- ایجاد کپی دقیق از سیستمها و پارتیشنها
- پشتیبانی از فرمتهای مختلف سیستم فایل
- مناسب برای کاربران حرفهای و مدیریت سیستم
- دانلود نرمافزار:
دانلود Clonezilla از سایت رسمی
۳. نرمافزار HDDScan: ابزاری جامع برای بررسی وضعیت سلامت هارد دیسک
HDDScan یکی از بهترین نرمافزارهای رایگان برای بررسی وضعیت سلامت هارد دیسکها است. این ابزار قابلیت بررسی بخشهای مختلف هارد دیسک و شناسایی مشکلات فیزیکی مانند بدسکتورها و سایر مشکلات عملکردی را دارد. با استفاده از این نرمافزار، میتوانید وضعیت سلامت هارد دیسک خود را ارزیابی کرده و از خطرات احتمالی پیشگیری کنید.
- ویژگیهای کلیدی:
- بررسی سلامت هارد دیسک و شناسایی مشکلات فیزیکی
- امکان آزمایش سطحی هارد دیسک و نمایش نتیجه بهصورت گرافیکی
- پشتیبانی از اکثر مدلهای هارد دیسک
- دانلود نرمافزار:
دانلود HDDScan از سایت رسمی
۴. نرمافزار Recuva: بازیابی آسان و سریع داده ها
Recuva یکی از بهترین نرم افزار بازیابی اطلاعات هارد دیسک است که بهویژه برای بازیابی فایلهای حذف شده به کار میرود. این نرمافزار بهطور ویژه برای کاربرانی که به اشتباه فایلهای خود را حذف کردهاند و به دنبال بازیابی آنها هستند، بسیار مناسب است. Recuva قابلیت جستجو و بازیابی انواع فایلها از جمله تصاویر، ویدئوها، اسناد و فایلهای صوتی را دارد.
- ویژگیهای کلیدی:
- بازیابی فایلهای حذف شده از هارد دیسک
- رابط کاربری ساده و قابل فهم
- پشتیبانی از انواع فرمتهای فایل
- دانلود نرمافزار:
دانلود Recuva از سایت رسمی
۵. نرمافزار GParted: مدیریت و اصلاح پارتیشنهای هارد دیسک
GParted یکی از بهترین نرمافزارهای رایگان برای مدیریت و اصلاح پارتیشنهای هارد دیسک است. این ابزار به شما این امکان را میدهد که پارتیشنها را ایجاد، حذف، تغییر اندازه و اصلاح کنید. GParted میتواند به شما کمک کند تا بهراحتی فضای هارد دیسک خود را مدیریت کنید و از مشکلات مربوط به پارتیشنبندی جلوگیری کنید.
- ویژگیهای کلیدی:
- مدیریت پارتیشنهای هارد دیسک
- امکان تغییر اندازه پارتیشنها بدون از دست دادن دادهها
- پشتیبانی از اکثر سیستمهای فایل
- دانلود نرمافزار:
دانلود GParted از سایت رسمی
۶. OSFMount: نصب فایلهای تصویری و ایجاد دیسکهای RAM
با استفاده از OSFMount میتوانید فایلهای تصویری (مانند ISO، VMDK و دیگر فرمتها) را به عنوان درایوهای مجازی بر روی سیستم خود مونت کنید. این نرمافزار به شما این امکان را میدهد که به دادههای داخل فایلهای تصویری دسترسی داشته باشید و آنها را بررسی کنید. همچنین، شما میتوانید با OSFMount دیسکهای RAM بسازید که برای ذخیره دادههایی که نیاز به سرعت بالای دسترسی دارند مفید است.
ویژگیها:
- پشتیبانی از انواع مختلف فرمتهای تصویری مانند ISO و VMDK.
- قابلیت ایجاد دیسکهای RAM برای عملکرد سریعتر.
- امن و مناسب برای کارهای مرتبط با آزمایش و نگهداری دادهها.
۷. Defraggler: بهینهسازی هارد و رفع مشکلات قطعهقطعه شدن فایلها
Defraggler یکی از ابزارهای محبوب برای رفع مشکلات قطعهقطعه شدن فایلها و بهینهسازی هارد دیسک است. این نرمافزار به شما امکان میدهد تا فایلها و پوشههای خود را به طور کامل تجزیه و تحلیل کنید و در صورت لزوم آنها را مرتب کنید. پس از تجزیه و تحلیل درایو، میتوانید از نقشه درایو برای مشاهده فایلهایی که نیاز به مرتبسازی دارند استفاده کنید.
ویژگیها:
- بررسی قطعهقطعه شدن فایلها و بهینهسازی آنها.
- امکان تجزیه و تحلیل دقیق درایو و مشاهده وضعیت آن.
- رابط کاربری ساده و آسان.
این ابزار به ویژه برای کسانی که از هارد دیسکهای HDD استفاده میکنند، مفید است چرا که به بهبود عملکرد و افزایش سرعت سیستم کمک میکند.
۸. SSDLife: نظارت بر سلامت درایوهای SSD
SSDLife یک ابزار مفید برای نظارت بر وضعیت سلامت درایوهای SSD است. این برنامه به شما اطلاعات دقیق درباره وضعیت سلامت درایو SSD و تخمین عمر آن را ارائه میدهد. SSDLife از ویژگیهای مهم مانند شناسایی مدل درایو و نمایش اطلاعات دقیق در مورد وضعیت آن پشتیبانی میکند.
ویژگیها:
- اطلاعات دقیق در مورد وضعیت سلامت درایو SSD.
- تخمین عمر درایو و پیشبینی مشکلات احتمالی.
- پشتیبانی از اکثر مدلهای درایو SSD.
با استفاده از این نرمافزار میتوانید از سلامت درایو SSD خود مطمئن شده و اقدامات لازم برای پیشگیری از مشکلات آن را انجام دهید.
۹. Darik’s Boot and Nuke (DBAN): حذف کامل دادهها از هارد
DBAN یک ابزار کاربردی برای پاکسازی کامل دادههای موجود در هارد دیسک است. این نرمافزار به شما این امکان را میدهد که اطلاعات حساس را از روی هارد دیسک به طور کامل و به صورت غیرقابل بازیابی حذف کنید. این ابزار به ویژه برای مواقعی که میخواهید هارد خود را برای فروش یا انتقال به شخص دیگری آماده کنید، مفید است.
ویژگیها:
- حذف کامل و غیرقابل بازگشت دادهها.
- گزینههای مختلف برای پاکسازی هارد.
- مناسب برای استفاده در شرایطی که امنیت اطلاعات اهمیت دارد.
۱۰. HD Tune: بررسی سلامت هارد و بهبود عملکرد
HD Tune یکی از ابزارهای شناختهشده برای بررسی عملکرد و وضعیت سلامت هارد دیسک است. این نرمافزار میتواند تستهایی مانند سرعت خواندن/نوشتن و اسکن برای خطاهای هارد را انجام دهد. علاوه بر این، میتوانید اطلاعات دقیق از جمله وضعیت سلامت و دمای هارد را مشاهده کنید.
ویژگیها:
- اندازهگیری عملکرد خواندن/نوشتن.
- بررسی وضعیت سلامت و دمای هارد.
- قابلیت انجام تستهای سریع و دقیق.
این ابزار برای کسانی که به سلامت هارد دیسک خود اهمیت میدهند و میخواهند عملکرد آن را بهینهسازی کنند، بسیار مفید است.
۱۱. VeraCrypt: رمزگذاری امن برای حفاظت از دادهها
VeraCrypt یک نرمافزار منبع باز است که به شما این امکان را میدهد که درایوها یا پارتیشنهای خود را رمزگذاری کنید. این نرمافزار از الگوریتمهای قدرتمند برای حفاظت از اطلاعات استفاده میکند و میتواند به طور کامل دادههای حساس شما را از دسترس افراد غیرمجاز خارج کند.
ویژگیها:
- پشتیبانی از رمزگذاری کامل درایوها و پارتیشنها.
- استفاده از الگوریتمهای امنیتی AES، Serpent و TwoFish.
- قابلیت ایجاد یک فضای امن مجازی برای ذخیره دادهها.
اگر به دنبال یک راهکار امن برای حفاظت از اطلاعات خود هستید، VeraCrypt یکی از بهترین گزینهها است.
میتوانید از طریق لینک بالا نرم افزار را از سایت اصلی دانلود کنید .
۱۲. AOMEI Backupper: تهیه نسخه پشتیبان و کلون کردن دیسک
AOMEI Backupper یکی از ابزارهای حرفهای برای تهیه نسخه پشتیبان از دادهها و کلون کردن دیسک است. این نرمافزار به شما کمک میکند تا از اطلاعات خود نسخه پشتیبان تهیه کنید و همچنین در صورت نیاز هارد یا پارتیشنهای خود را به سرعت کلون کنید. AOMEI Backupper از ویژگیهایی مانند پشتیبانگیری از فایلها، سیستمعامل و تنظیمات نیز پشتیبانی میکند.
ویژگیها:
- تهیه نسخه پشتیبان از سیستم و دادهها.
- کلونسازی هارد و پارتیشنها.
- بازگرداندن سریع اطلاعات در صورت بروز مشکلات.
این نرمافزار برای افرادی که به امنیت دادههای خود اهمیت میدهند و نیاز به یک راهحل سریع برای بازگرداندن سیستم خود دارند، بسیار مفید است.
۱۳. CCleaner: بهینهسازی و حذف فایلهای زائد از سیستم
CCleaner یکی از محبوبترین ابزارها برای پاکسازی سیستم از فایلهای زائد است. این نرمافزار به شما کمک میکند تا فایلهای موقت، کش مرورگر، لاگهای سیستم و فایلهای دیگر که به فضای دیسک شما افزوده شدهاند را حذف کنید. این کار باعث بهبود عملکرد سیستم و افزایش فضای خالی در هارد میشود.
ویژگیها:
- حذف فایلهای زائد و کش مرورگر.
- بهینهسازی رجیستری ویندوز.
- افزایش سرعت سیستم و بهبود عملکرد.
اگر به دنبال بهینهسازی عملکرد سیستم و آزادسازی فضای بیشتر بر روی هارد خود هستید، CCleaner یکی از بهترین گزینهها است.
۱۴. MiniTool Partition Wizard: مدیریت و تقسیمبندی هارد دیسک
MiniTool Partition Wizard یک ابزار قدرتمند برای مدیریت و تقسیمبندی هارد دیسک است. این نرمافزار به شما این امکان را میدهد که پارتیشنهای هارد دیسک خود را به راحتی مدیریت کنید، آنها را اصلاح کنید یا پارتیشنهای جدید ایجاد کنید. همچنین با این ابزار میتوانید سیستم خود را پارتیشنبندی مجدد کرده و فضای دیسک خود را بهینه کنید.
ویژگیها:
- مدیریت پارتیشنهای هارد دیسک.
- امکان ایجاد، حذف یا تغییر اندازه پارتیشنها.
- قابلیت تعمیر مشکلات پارتیشنها و بازیابی دادههای از دست رفته.
MiniTool Partition Wizard برای کسانی که نیاز به تقسیمبندی مجدد هارد دیسک خود دارند و یا میخواهند به راحتی دادههای خود را مدیریت کنند، مناسب است.
۱۵. Macrium Reflect: تهیه نسخه پشتیبان و بازیابی سیستم
Macrium Reflect یک ابزار حرفهای برای تهیه نسخه پشتیبان و بازیابی سیستم است. این نرمافزار به شما امکان میدهد که از سیستم عامل و فایلهای مهم خود نسخه پشتیبان تهیه کرده و آنها را در صورت بروز مشکل بازیابی کنید. Macrium Reflect همچنین از قابلیتهای پیشرفته برای کلون کردن هارد دیسک و بازیابی کامل سیستم پشتیبانی میکند.
ویژگیها:
- تهیه نسخه پشتیبان از سیستم عامل و فایلها.
- امکان بازیابی کامل سیستم.
- رابط کاربری ساده و گزینههای پیشرفته برای کاربران حرفهای.
این ابزار برای کسانی که نیاز به یک راهحل مطمئن برای حفظ امنیت سیستم خود دارند و میخواهند از دادههای خود نسخه پشتیبان تهیه کنند، بسیار مناسب است.
۱۶. EaseUS Data Recovery Wizard: بازیابی دادههای از دست رفته
EaseUS Data Recovery Wizard یکی از بهترین ابزارها برای بازیابی دادههای حذفشده و از دست رفته است. این نرمافزار قادر است دادههای حذفشده را از انواع رسانههای ذخیرهسازی بازیابی کند. حتی اگر پارتیشنها از دست رفته باشند یا سیستم خراب شده باشد، EaseUS میتواند کمک کند تا دادههای شما بازیابی شوند.
ویژگیها:
- بازیابی دادههای حذفشده از هارد دیسکها، SSD، کارتهای حافظه و درایوهای USB.
- بازیابی اطلاعات از پارتیشنهای خراب یا فرمتشده.
- رابط کاربری ساده و دسترسی سریع به فایلهای بازیابیشده.
EaseUS برای کاربرانی که نیاز به بازیابی سریع و آسان اطلاعات دارند، گزینهای عالی است.
۱۷. Clonezilla: نرمافزار کپی و کلون دیسک
Clonezilla یک ابزار رایگان و قدرتمند برای کلون کردن و کپی کردن هارد دیسکها و پارتیشنها است. این نرمافزار به شما امکان میدهد که کل یک هارد دیسک یا پارتیشن را به طور کامل کپی کرده و آن را به هارد جدید منتقل کنید. Clonezilla برای استفاده در مواردی مانند انتقال دادهها به یک هارد دیسک جدید و یا تهیه نسخه پشتیبان از اطلاعات مفید است.
ویژگیها:
- کلون کردن کامل دیسک و پارتیشنها.
- پشتیبانی از انواع سیستمعاملها.
- ابزار رایگان و کمحجم.
اگر به دنبال یک راهحل رایگان و کارآمد برای کلون کردن اطلاعات خود هستید، Clonezilla گزینهای مناسب است.
۱۸. Paragon Backup & Recovery: تهیه نسخه پشتیبان و بازگرداندن اطلاعات
Paragon Backup & Recovery یکی از بهترین نرمافزارها برای تهیه نسخه پشتیبان از دادهها و بازگرداندن اطلاعات در صورت بروز مشکل است. این ابزار به شما این امکان را میدهد که از کل سیستم خود یا فایلهای خاص نسخه پشتیبان تهیه کنید و در صورت بروز خرابی سیستم، اطلاعات خود را به راحتی بازیابی کنید.
ویژگیها:
- پشتیبانگیری از کل سیستم و فایلهای خاص.
- بازیابی اطلاعات از نسخههای پشتیبان.
- رابط کاربری ساده و مدیریت آسان نسخههای پشتیبان.
اگر به دنبال نرمافزاری با قابلیتهای پیشرفته برای پشتیبانگیری و بازیابی اطلاعات هستید، Paragon Backup & Recovery گزینه مناسبی برای شما خواهد بود.
۱۹. Acronis True Image: نسخه پشتیبان و حفاظت از دادهها
Acronis True Image یکی از ابزارهای شناختهشده در زمینه پشتیبانگیری و حفاظت از دادهها است. این نرمافزار به شما این امکان را میدهد که از سیستم و دادههای خود نسخه پشتیبان تهیه کنید و در صورت بروز خرابی، آنها را بازگردانی کنید. Acronis همچنین دارای ویژگیهای امنیتی برای محافظت از دادهها در برابر حملات سایبری است.
ویژگیها:
- پشتیبانگیری و بازیابی اطلاعات.
- محافظت از دادهها در برابر حملات سایبری.
- پشتیبانی از ذخیرهسازی ابری.
این نرمافزار برای افرادی که نیاز به حفاظت از دادهها و پشتیبانگیری منظم دارند، به ویژه در محیطهای کاری، بسیار مفید است.
۲۰. Windows File History: ابزار پشتیبانگیری داخلی ویندوز
Windows File History ابزاری است که به طور پیشفرض در ویندوز ۱۰ و ۱۱ برای پشتیبانگیری از فایلها و پوشههای خاص در دسترس است. این ابزار به شما اجازه میدهد که به صورت خودکار از فایلها و اسناد مهم خود نسخه پشتیبان تهیه کنید و در صورت بروز مشکل، آنها را به نسخههای قبلی بازگردانید.
ویژگیها:
- پشتیبانگیری خودکار از فایلها و پوشهها.
- بازگرداندن فایلها به نسخههای قبلی.
- یکپارچگی با ویندوز و رابط کاربری ساده.
برای کسانی که به دنبال راهحلی ساده و بدون نیاز به نرمافزار اضافی برای پشتیبانگیری هستند، Windows File History گزینه خوبی است.
در ادامه با ما همراه باشید …
Kroll Ontrack EasyRecovery: نرمافزار ریکاوری درایو فرمت شده
Kroll Ontrack EasyRecovery یک نرمافزار قدرتمند برای بازیابی اطلاعات از درایوهایی است که فرمت شدهاند. این ابزار به شما کمک میکند تا فایلهایی که به اشتباه یا بهطور تصادفی از روی درایو حذف شدهاند، را بازیابی کنید. بسیاری از کاربران برای ریکاوری اطلاعات در شرایط بحرانی به این نرمافزار اعتماد دارند، زیرا قابلیت بازیابی اطلاعات حتی از درایوهای آسیبدیده و فرمت شده را دارد.
ویژگیها و قابلیتها:
- ریکاوری از درایوهای فرمت شده: این نرمافزار میتواند اطلاعات از دست رفته از درایوهایی که فرمت شدهاند را بازیابی کند.
- بازیابی پارتیشنهای آسیبدیده: اگر سیستم قادر به شناسایی پارتیشنها نباشد یا درایو دچار خرابی پارتیشن شده باشد، این نرمافزار قادر به بازیابی اطلاعات از آنها است.
- پشتیبانی از انواع فایلها: Kroll Ontrack EasyRecovery از انواع مختلف فایلها مانند تصاویر، اسناد، فیلمها و دادههای صوتی پشتیبانی میکند.
- ابزارهای تعمیر هارد دیسک: این نرمافزار ابزارهایی برای شناسایی و تعمیر بخشهای آسیبدیده هارد دیسک ارائه میدهد.
کاربردها:
- بازیابی اطلاعات از درایوهای فرمت شده به اشتباه
- ریکاوری دادهها از پارتیشنهای خراب یا آسیبدیده
- بازیابی فایلهای حذفشده از درایوهای آسیبدیده
این نرمافزار برای کاربرانی که با از دست دادن اطلاعات ارزشمند از هارد دیسک یا حافظههای خود مواجه هستند، انتخابی عالی است.
نتیجهگیری:
برای انتخاب بهترین نرم افزار ریکاوری ویندوز، شما باید به نیاز خاص خود توجه کنید:
- اگر به دنبال بازیابی اطلاعات از هارد دیسک یا سیستمهای RAID هستید، نرمافزار Kroll Ontrack EasyRecovery گزینهای مناسب است.
- اگر رابط کاربری ساده و بازیابی دادههای چندرسانهای برای شما مهم است، Stellar Phoenix میتواند انتخاب خوبی باشد.
- برای سیستمعامل مک، Alsoft DiskWarrior بهترین گزینه است.
در نهایت، انتخاب نرمافزار باید بر اساس نوع دستگاه، نیاز به ویژگیهای خاص و بودجه شما انجام شود.
سوالات متداول ( FAQs )
۱. بهترین نرمافزار برای بازیابی اطلاعات حذفشده چیست؟
برای بازیابی اطلاعات حذفشده، نرمافزارهایی مانند Recuva و EaseUS Data Recovery Wizard بسیار مفید هستند. این نرمافزارها به شما امکان میدهند تا بهراحتی فایلهای حذفشده را از انواع دستگاهها بازیابی کنید.
۲. آیا میتوانم از نرمافزارهای بازیابی اطلاعات برای هارد دیسک آسیبدیده استفاده کنم؟
بله، بسیاری از نرمافزارهای بازیابی اطلاعات، مانند Kroll Ontrack EasyRecovery و Stellar Phoenix، قابلیت بازیابی دادهها از هارد دیسکهای آسیبدیده یا پارتیشنهای خراب را دارند.
۳. آیا نرمافزارهای بازیابی اطلاعات میتوانند اطلاعات از درایوهای SSD را بازیابی کنند؟
بله، برخی از نرمافزارهای بازیابی اطلاعات مانند EaseUS Data Recovery Wizard و Recuva میتوانند اطلاعات از دست رفته یا حذفشده از درایوهای SSD را بازیابی کنند.
۴. آیا استفاده از نرمافزارهای بازیابی اطلاعات خطرناک است؟
در صورتی که نرمافزار معتبر و شناختهشدهای را انتخاب کنید، استفاده از آنها هیچگونه خطراتی ندارد. با این حال، برای جلوگیری از آسیب به دادهها، توصیه میشود نرمافزارهای معتبر و ایمن را از منابع رسمی دانلود کنید.
۵. چگونه از نرمافزارهای بازیابی اطلاعات برای بازیابی دادهها از هارد فرمتشده استفاده کنم؟
برای بازیابی اطلاعات از هارد فرمتشده، میتوانید از نرمافزارهایی مانند Kroll Ontrack EasyRecovery یا Stellar Phoenix استفاده کنید. این نرمافزارها قادرند بهطور مؤثر دادههای فرمتشده را بازیابی کنند.
۶. آیا نرمافزارهای بازیابی اطلاعات میتوانند فایلهای آسیبدیده را بازیابی کنند؟
بله، برخی نرمافزارها مانند HDDScan و Kroll Ontrack EasyRecovery قادر به شناسایی و تعمیر فایلهای آسیبدیده و بدسکتورهای هارد دیسک هستند، که میتواند به شما کمک کند تا اطلاعات آسیبدیده را بازیابی کنید.
۷. آیا استفاده از نرمافزارهای بازیابی اطلاعات رایگان مناسب است؟
نرمافزارهای رایگان مانند Recuva و WinDirStat ممکن است برای بازیابی دادههای ساده مناسب باشند، اما برای بازیابی اطلاعات پیچیده یا آسیبدیده، نرمافزارهای پولی مانند EaseUS Data Recovery Wizard یا Kroll Ontrack EasyRecovery میتوانند عملکرد بهتری داشته باشند.
۸. آیا بازیابی اطلاعات از هارد دیسکهای RAID امکانپذیر است؟
بله، برخی نرمافزارهای پیشرفته مانند Kroll Ontrack EasyRecovery و Stellar Phoenix قادر به بازیابی دادهها از سیستمهای RAID هستند، اما این فرآیند معمولاً پیچیدهتر است و به دقت بیشتری نیاز دارد.
۹. چطور میتوانم از دادههای خود قبل از از دست دادن آنها نسخه پشتیبان تهیه کنم؟
برای جلوگیری از از دست دادن دادهها، میتوانید از نرمافزارهایی مانند Acronis True Image یا Macrium Reflect برای تهیه نسخه پشتیبان منظم از دادههای خود استفاده کنید. این نرمافزارها به شما امکان میدهند که از سیستم خود بهطور کامل نسخه پشتیبان تهیه کنید و در صورت بروز مشکل آن را بازیابی کنید.
۱۰. آیا برای نصب و استفاده از این نرمافزارها به دانش فنی خاصی نیاز دارم؟
بیشتر نرمافزارهای بازیابی اطلاعات دارای رابط کاربری ساده هستند و نیازی به دانش فنی پیچیده ندارند. با این حال، برای استفاده از ویژگیهای پیشرفته، ممکن است نیاز به کمی تجربه داشته باشید. برای کاربران مبتدی، پیشنهاد میشود از نرمافزارهایی با رابط ساده مانند Recuva استفاده کنند.