این مقاله به شما کمک می کند چطور اطلاعات حذف شده از پارتیش را ریکاوری کنید. همچنین آموزش بازیابی unallocated و هم فضایی از هارد دیسک که فرمت شده و سپس پارتیشن بندی شده را ارئه می کنیم.
[button size=”medium” style=”primary” text=”09215161200-تماس با کارشناس” link=”tel:09215161200″ ]
به طور کلی بیش از اینکه بخواهیم برای ذخیره اطلاعات از دستگاه های ذخیره ساز مانند فلش و هارد دیسک استفاده کنیم قبل از استفاده باید آن را پارتیشن بندی کنیم و فضای آن را به یک یا چند قسمت تقسیم بندی کنیم و شما می توانند از طریق کلیک راست در قسمت my PC وسپس با انتخاب manage و در نهایت در قسمت Disk management هارد را پارتیشن بندی نمایید.
پیسنهاد ما:این فایل صوتی برای ریکاوری هارد از پارتیشن حذف شده می تواند راهگشا باشد.
در بعضی از مواقع نیز کاربر با حذف شدن پارتیشن خود یا همان غیر فعال شدن پارتیشن خود مواجه شده است این پارتیشن معمولا به صورت پارتیشن اصلی در قسمت Disk management به صورت (unallocated) نشان داده می شود.
نمونه : به عنوان مثال من یک هارد درایو داشته که تمام فایل های خود را در این درایو ذخیره می کردم اما به صورت اشتباهی تمام اطلاعات خود را Format و الان قادر به دیدن اطلاعات خود نمی باشم.این یک نمونه واقعی است که ممکن است برای شما هم اتفاق افتاده باشد در این حالت شما راهی به جز ریکاوری پارتیشن از دست رفته خود ندارید.
نکته : اگر قصد بازیابی اطلاعات پارتیشن حذف شده خود را دارید، موارد زیر را حتما باید رعایت نمایید:
- هیچ عملیات جدیدی روی هارد دیسک خود انجام ندهید.
- هارد درایو خود را مجدد فرمت نکنید.
- اطلاعات جدیدی به هارد دیسک خود اضافه نکنید.
- جدول پارتیشن را مجدد بازسازی نکنید.
بیشترین اشتباهات رایج بعد از پارتیشن بندی چیست؟
حالت اول. هارد ابتدا تک پارتیشن بوده سپس فرمت یا پارتیشن پاک شده است و در نهایت یک پارتیشن جدید ایجاد شده است.در این حالت اطلاعات شما به صورت کامل قابل بازیابی می باشد.یعنی به صورت اولیه با همان اسم فولدر های شما که در اصطلاح بازیابی اطلاعات به صورت ROOT گفته می شود.
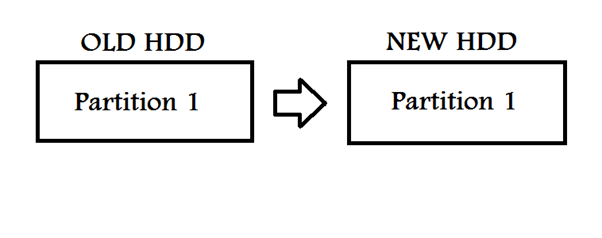
حالت دوم. در این حالت هارد در ابتدا تک پارتیشن بوده و سپس پارتیشن اولیه پاک شده و نهایت تبدیل به سه یا چند پارتیشن شده است و اطلاعات جدیدی روی هیچ کدام یک از پارتیشن های جدید ریخته نشده است در این مورد نیز مانند مورد قبل اطلاعات به صورت کامل قابل بازیابی است.
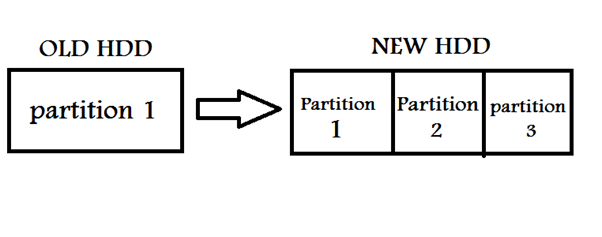
حالت سوم. در حالت سوم هارد ما بیش از یک پارتیشن بوده به عنوان مثال سه پارتیشن بوده و در نهایت تبدیل به یک پارتیشن شده است در صورت عدم اوررایت اطلاعات شما به صورت کامل قابل بازیابی می باشد.
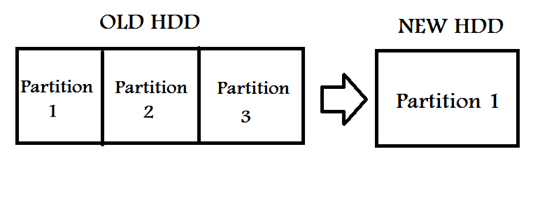
حالت چهارم. در این حالت پارتیشن قدیمی به صورت تک یا چند پارتیشن بوده است اما در نهایت پارتیشن قدیمی پاک شده و پارتیشن جدیدی ساخته نشده است که این مورد در کامپیوتر قابل دیدن نیست و شما حتما” برای دیدن فضای پارتیشن نشده هارد خود حتما باید به Disk Mangment مراجعه کرده و فضای پارتیشن نشده را به صورت مشکی مشاهده کنید.
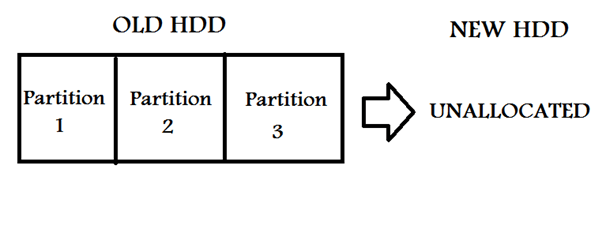
در این مورد هم مثل تمام موارد بالا اطلاعات و پارتیشن به صورت کامل قابل بازیابی است که به کمک نرم افزار پایین البته در صورت نداشتن بد سکتور در اول هارد ، پارتیشن با اطلاعات قابل بازیابی است.
دلایل unallocated یا حذف پارتیشن در ویندوز ۱۰
در زیر برخی از دلایل خرابی هارد دیسک که باعث حذف شدن پارتیشن یا (unallocated) پارتیشن می شود را توضیح می دهیم:
- مشکل در جدول پارتیشن ، به دلیل خطا یا اشتباه کاربر و یا با وجود ویروس جدول پارتیشن ممکن است آسیب دیده یا خراب شود در نتیجه منجر به از دست رفتن پارتیشن می شود.
- مشکل در برق رسانی صحیح به سیستم
- بدسکتور : اگر پارتیشن شما به دلیل بدسکتور آسیب ببیند سیستم کامپیوتر شما ممکن است پارتیشن را شناسایی نکرده و آن را به صورت فضای تخصیص نداده یا همان (unallocated) نشان دهد.
- پارتیشن بندی مجدد هارد دیسک اگر هارد دیسک خود را مجددا” پاک و پارتیشن های جدید نصب کنید تمام پارتیشن های اصلی شما حذف خواهد شد.
- حذف عنوان درایو ، نام درایو یا نام پارتیشن
- تعمییرات جدید در هارد دیسک به علت آپدیت کردن
آیا پارتیشن از دست رفته یا فرمت شده در ویندوز ۱۰ امکان بازیابی می باشد؟
اکثر کاربران فکر می کنند که پس از حذف یا پاکسازی یک پارتیشن آن پارتیشن برای همیشه از بین می رود ، ما برای جواب دادن به سوال شما باید هارد را به سه دسته کلی تقسیم کنیم:
هارد های معمولی با بهره گیری از تکنولوژی قدیمی
هارد های معمولی اصولا” همان هارد های HDD یا همان هارد های مکانیکی گفته می شود این هارد ها در صورت عدم اوررایت جدید به راحتی با نرم افزار های موجود قابل بازیابی می باشد.
هارد های SSD یا همان هارد ها با بهره گیری از قاعده Trim
هارد های SSD که در اصطلاح هارد های جامد یا غیر مکانیکی هم گفته می شود به علت بهره گیری از چیپ های NAND هنگام اجرای دستور Format یا shift delet به راحتی با تخلیه چیپ های NAND خود باعث طول عمر این SSDها شده و تخلیه این چیپ های NAND باعث غیر قابل بازیابی شدن این مدل هارد ها می شود.
پس اگر هارد شما SSD بود حتما از اطلاعات بک آپ گرفته شود ، چرا که یک فرمت ساده باعث امحای کامل اطلاعات شما خواهد شد.هارد های نوع سوم هارد های شبه Trim بوده با بهره گیری از تکنولوژی HDD و بسته بودن FW یا همان سیستم عامل هارد روی بردهارد های جدید یا همان هارد ها با بهره گیری از قاعده HDD که تکنولوژی تولید آنها شبیه همان گروه ۱ می باشد FW یا همان (فریم ویر) که وظیفه کنترل کامل هارد دیسک را بر عهده دارند کمی ریکاوری آنها متفاوت می باشد.
در گذشته و قبل از سال ۲۰۲۰ ریکاوری این هارد ها غیر قابل بازیابی بود اما از اواسط۲۰۲۰ به بعد روش ریکاوری این هارد ها ارائه ، اما کمی نیاز به ابزار سخت افزار به روز داشته است و شما می توانید با سپردن هارد خود به کانون بازیابی اطلاعات ، اطلاعات خود را به صورت RAW تحویل بگیرید.
پس در گذشته با پاک کردن اطلاعات هارد های HDD شما با نرم افزار می توانستید به اطلاعات این هارد ها برسین ، اما در حال حاضر هارد های HDD جدید که ازاواسط سال ۲۰۱۸ شروع به تولید شده بدون کمک ابزار آلات سخت افزاری البته در این تاریخ غیر قابل بازیابی می باشد.
پس ریکاوری این هارد ها نیز مانند هارد های HDD قدیمی قابل بازیابی می باشد فقط هارد های با بهره گیری از قاعده Trim یا همان SSD ها غیر قابل بازیابی می باشد.
نحوه بازیابی اطلاعات پارتیشن حذف شده با cmd
این یک روش مناسب برای ریکاوی اطلاعات یا همان اصلاح MBR برای فضای هارد دیسک حذف شده که به صورت (unallocated) نشان داده شده می باشد.
روش اول: نحوهی بازیابی پارتیشن از دست رفته با استفاده از cmd
اگر فکر میکنید که مشکل شما ناشی از حذف عنوان درایو (volume label)، نام درایو (drive letter) یا نام پارتیشن است، میتوانید این روش را امتحان کنید تا یک نام برای این درایو مشخص کرده و آن را دوباره در File Explorer ظاهر کنید.
مرحلهی ۱. پارتیشن حذف شده را در Disk Management پیدا کنید. برای رفتن به این قسمت میتوانید دکمهی Win + R را فشار داده و diskmgmt.msc را در پنجرهی Run تایپ کنید. سپس بر روی OK کلیک کرده تا Disk Management باز شود. اگر پارتیشن شما حذف شده باشد، فضای دیسک به صورت تخصیص نیافته (Unallocated) نشان داده میشود. حجم پارتیشن را به خاطر داشته باشد.
مرحله ۲. فرمان cmd را به صورت administrator اجرا کنید.
مرحله ۳. در این قسمت، diskpart را تایپ کرده و بر روی Enter کلیک کنید.
مرحله ۴. List disk را تایپ کرده و Enter را فشار دهید. پس از آن، تمامی دیسکها یا درایوهای کامپیوتر را مشاهده خواهید کرد.
مرحله ۵. Select disk # را تایپ کرده و کلید Enter را فشار دهید (به جای #، شمارهی هارد درایوی که پارتیشن آن از دست رفته است را وارد کنید).
مرحله ۶. List volume را تایپ کرده و کلید Enter را فشار دهید.
مرحله ۷. Select volume # را تایپ کرده و کلید Enter را فشار دهید (به جای #، شماره پارتیشن از دست رفته را وارد کنید).
مرحله ۸. Assign letter=# را تایپ کرده و کلید Enter را فشار دهید (به جای #، نام درایو (drive letter) را وارد کنید).
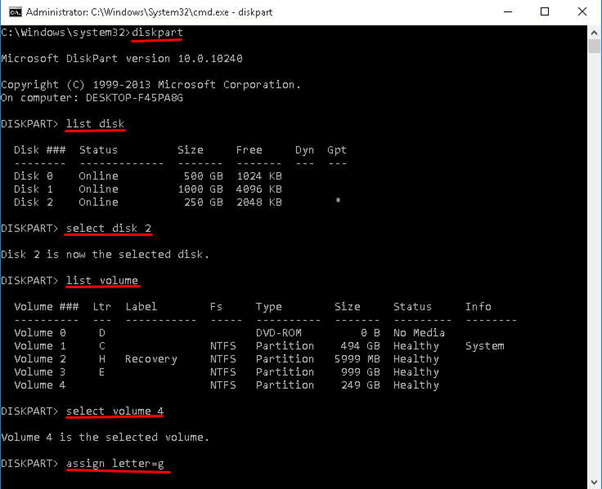
روش بالا برای فضاهایی که به صورت (unallocated) بوده مناسب است اما برای بازیابی اطلاعات پارتیشن حذف شده که مجددا” پارتیشن شده مناسب نبوده است.
روش دوم: بازیابی پارتیشن پاک شده با نرم افزار Test Disk
در پایین نرم افزاری خدمت شما ارائه می شود که هم برای فضای تخصیص نداده مانند (unallocated) و هم فضایی از هارد دیسک که فرمت شده و سپس پارتیشن بندی شده بود نیز مناسب می باشد.
نام این نرم افزار Test Disk.and Photo Rec بوده که در مورد قابلیت های اصلی نرم افزار مختصر توضیحاتی ارائه می دهیم.قبل از شروع کار با این نرم افزار ،از طریق لینک زیر آن را دانلود کنید.
[button size=”medium” style=”primary” text=”دانلود Test Disk ” link=”https://hard-repair.com/wp-content/uploads/exe/testdisk-7.2-WIP.win64.rar” target=””]- پشتیبانی از انواع سیستم عامل ها مانند :NTFS،FAT،FAT32،FAT16،HFS،exe FAT،ext2،ext3،btrfs،BEFS،HFS،JFS
- پشتیبانی از ۴۴۰ فرمت فایل شامل Msoffice ، JPG و غیره …
- دو نرام افزار با دو قابلیت متفاوت و کامل در قالب یک نرم افزار
- قابلیت Scan فضای خالی از اطلاعات یا فضای پر شده از اطلاعات
- قابلیت بازیابی اطلاعات به صورت ROOT (دسته بندی اولیه مشتری) و RAW بدون دسته بندی (بدون دسته بندی و فقط با فرمت خام)
- نرم افزاری خیلی قوی برای بازیابی انواع عکس ، ویدیو ، انواع فایل های متنی و غیره
- قابلیت بازیابی انواع ریکاوری با خرابی های Format ، shiftdlet و تغییر پارتیشن بندی هارد دیسک
آموزش تصویری نرم افزار Test Disk.and Photo Rec
۱- ابتدا برای شروع نرم افزار که در تصویر پایین نمایش داده شده است به قسمت q Photorec مراجعه و Run as administrator را زده تا فضای نرم افزار باز شود.
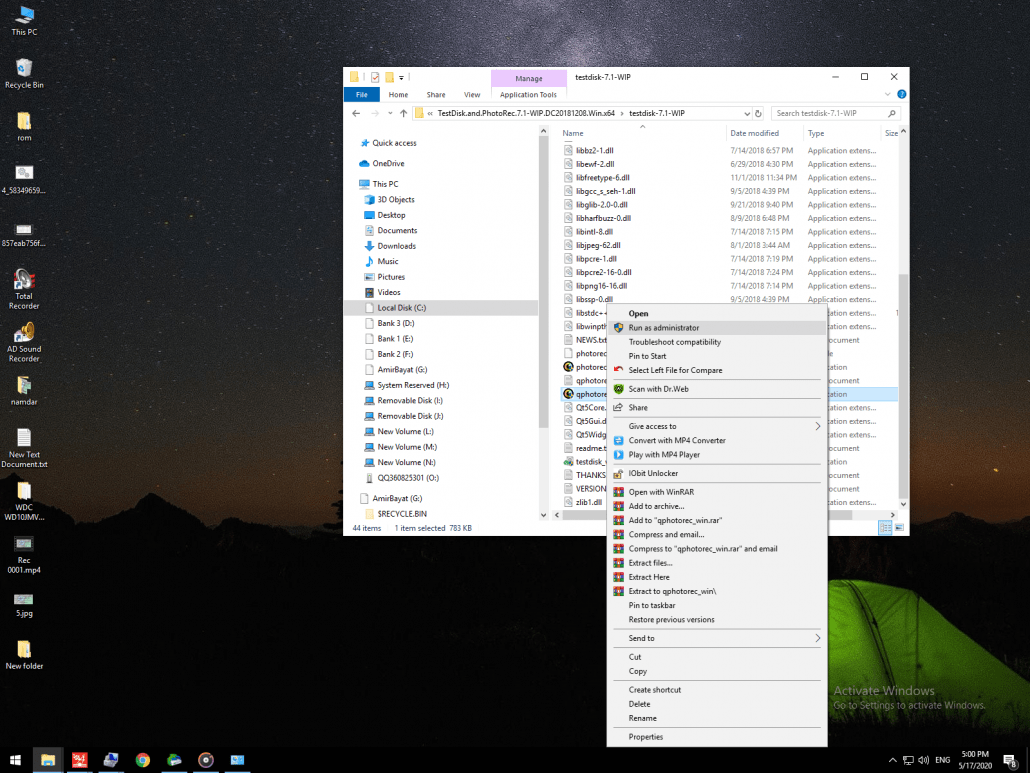
۲- سپس همانطور که در تصویر پایین نیز می توانید ببینید در قسمت Plese select a media to recover from می توانید حافظه مورد نظر خود را انتخاب کنید و یک یا تمام هارد دیسک را برای اسکن انتخاب، سپس در قسمت Free Whole می توانید با انتخاب یکی از این گزینه ها فضای خالی از اطلاعات Free یا فضای کامل هارد دیسک Whole انتخاب نمایید.
و در قسمت Plese Select a destination to save آدرس محل ذخیره اطلاعات را مشخص نمایید لازم به ذکر است به هیچ عنوان نباید آدرس هاردی که اطلاعات از روی آن پاک شده را انتخاب نمایید چون در این صورت باعث از بین رفتن کامل اطلاعات خواهد شد.
در نهایت گزینه search را انتخاب نمایید که کل هارد یا فضای خالی هارد را کامل اسکن نماید و در نهایت نیز اطلاعات را در محلی که در بالا مشخص نمودیم Save می نماید.
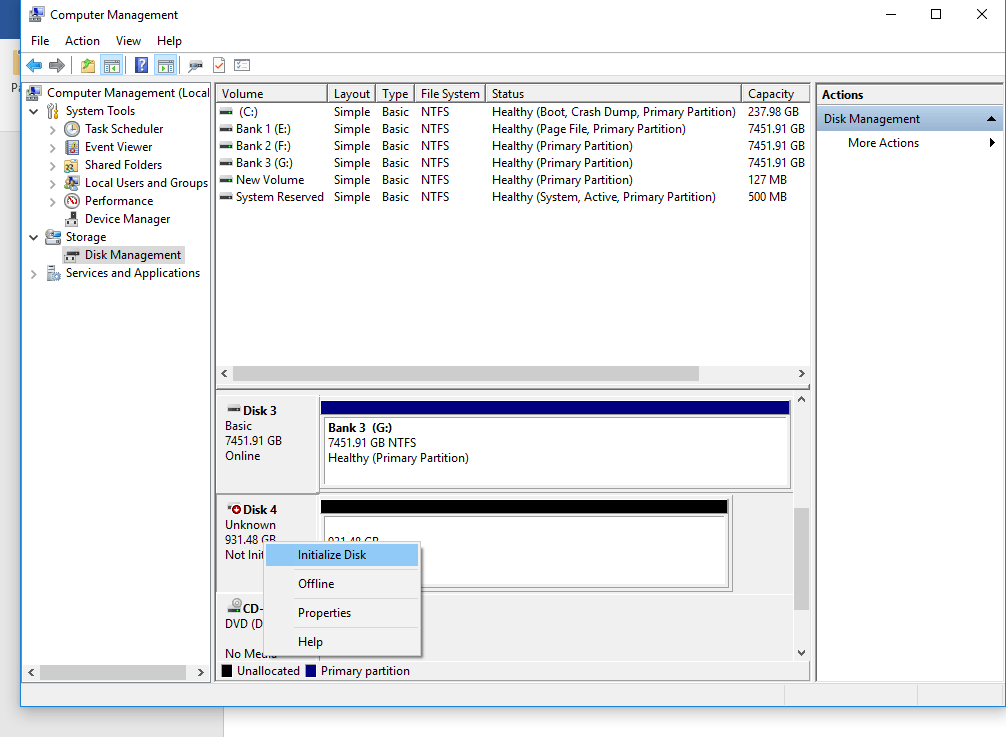
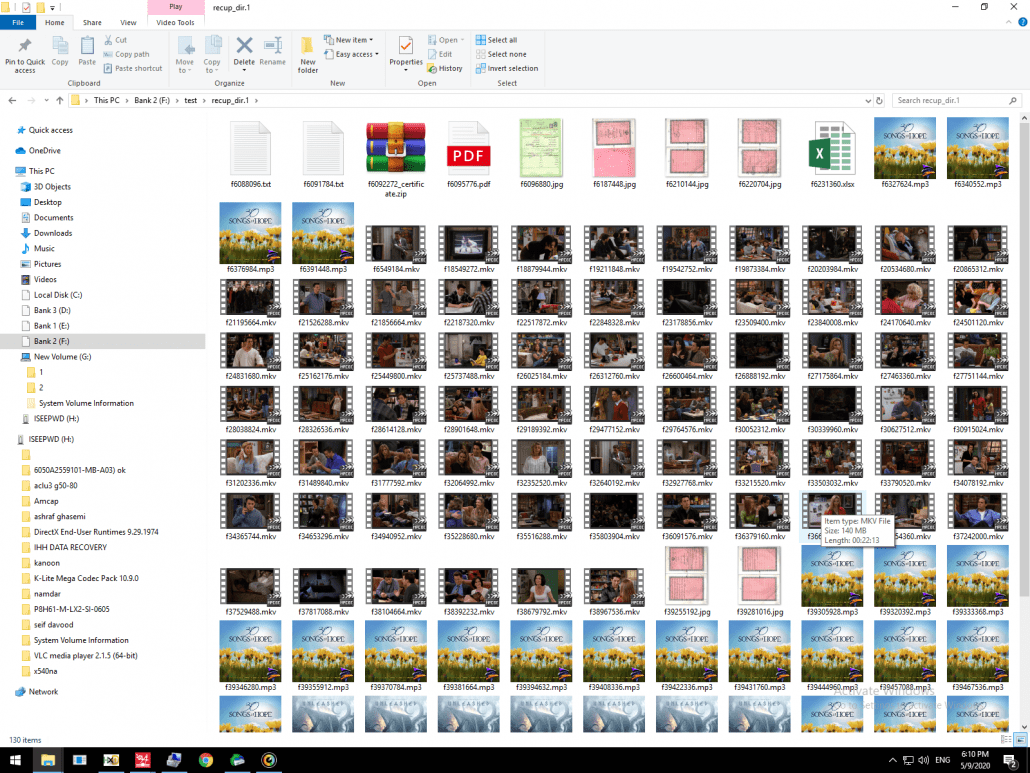
در کل تمام موارد فوق جهت ریکاوری موفقیت آمیز شما در منزل می باشد و در پایین نیز نرم افزار فوق برای نصب قابل دانلود می باشد.
اما برای ریکاوری به کمک CMD و نرم افزار فوق به چند مورد باید دقت کنیم:
- نرم افزار CMD فقط هنگامی قابل استفاده می باشد که شما پارتیشن جدیدی نساخته اید و هارد شما به صورت unallocated نمایش داده می شود و در صورت ساختن پارتیشن CMD قابل اجرا نبوده و باید سراغ نرم افزار دوم بروید.
- نرم افزار Photo Rec صرفا” جهت بازیابی اطلاعات به صورت RAW می باشد این نوع ریکاوری به صورت پسوندی بوده و به طور مثال تمام عکس ها را در یک پوشه ، فیلم ها در یک پوشه و …. ذخیره می کند. در صورتی که شما اطلاعات را به صورت فولدر های اولیه نیاز دارید نرم افزار های فوق کمکی به شما نمی کند.
- اگر شما قسمتی از هارد خود را با اطلاعات جدید بازنویسی کرده اید می توانید با انتخاب گزینه Free فقط فضای خالی هارد را اسکن کنید چون زمانی که اطلاعات جدید بازنویسی می شود اطلاعات قدیمی شما به هیچ عنوان بازیابی نخواهد شد.
- اگر هارد شما دچار بدسکتور شده است و دلیل بدسکتور باعث فضای unallocated درهارد شده است به هیچ عنوان از نرم افزار CMD استفاده نکنید.
در نهایت ما با ارائه نرم افزار های فوق ، Voice و مقاله و فیلم آموزشی سعی نمودیم تا جای ممکن نیاز شما را از مراجعه به مراکز بازیابی کمتر نماییم.
اما توصیه اکید ما به شما این است که در صورت عدم تسلط کافی و مهم بودن اطلاعات از ریکاوری پرهیز کنید و سعی کنید با سپردن هارد خود به یک مرکز بازیابی اطلاعات از ریسک از دست دادن اطلاعات های خود آسوده خاطر شوید.
کانون بازیابی اطلاعات نماینده رسمی و انحصاری دستگاه دلفین در ایران می باشد و با بهره گیری از دانش و تخصص در کنار کاملترین ابزارآلات ریکاوری و تعمیر هارد دیسک در ایران ریسک خطا و اشتباه را تقریبا” به صفر و بازیابی موفقیت آمیز بالغ بر ۹۵% هارد های ورودی در سال گذشته یکی از پیشگامان این صنعت در ایران شود.



28 پاسخ
سلام
متاسفانه من قبل از آشنایی با سایت شما این کار هارو بصورت اشتباه انجام دادم و متاسفانه فایل های ریکاوری شده رو در همون درایو ریختم الان هیچکدوم از فایل های ریکاوری شده باز نمیشن
میشه به من کمک کنید که باید الان چی کار کنم؟؟
آیا راهی وجود داره؟؟
ممنون میشم راهنمایی بکنید.
سلام دوست عزیز
مجدد با نرم افزار Test Disk فرایند ریکاوری رو انجام بدین.اگر موفق نشدین باید هارد رو ارسال کنید شرکت تا برسی کنیم
سلام وقتتون بخیر، من هاردم رو ریکاوری کردم ، و یه سری از عکس های raw که پاک شده بود رو برگردوندم ولی اون عکس ها اصلا اجرا نمیشن روی هیچ چیزی ، نه فتوشاپ نه بریج نه ….
انگار که خراب شده باشن . چطور میتونم درستشون کنم ، خیلی برام مهمن اون عکسا .
سلام
بعد از ریکاوری اطلاعات به راحتی باز خواهد شد و نیاز به نرم افزار خاصی نیست اما به احتمال زیاد شما بعد از اسکن نرم افزار مجدد اطلاعاتی که به کمک نرم افزار پیدا شده است مجدد روی همون هارد ریکاوری کردید که این امر باعث اوررایت و از بین رفتن همیشگی اطلاعات شما شده است در غیر این صورت باید هارد رو بیارید شرکت بررسی کنیم
سلام
من توضیحات مفصلی در سایت در این رابطه داده ام
۱ ؛ فول فرمت کردن کل هارد
۲؛ پاک کردن اطلاعات سپس پر کردن هارد با اطلاعات به درد نخور مانند فیلم های سینمایی و غیره
۳؛ استفاده از نرم افزار های که کار پاک کردن امن اطلاعات رو انجام می دهند مانند نرم افزار Low level format
این سه روش سه روش امن از بین رفتن اطلاعات بدون بازگشت می باشد
من با cmd میخواستم هارد اکسترنالم رو فرمت کنم هشتباه هارد سیستمم رو انتخاب کردم و دو تا از دراور هام پرید و اطلاعاتم پاک شد تو دیسکمنیجر به صورت یکپارچه پارتیشن موجوده و فضای اون کاملا خالی میزنه. امکان بازگشت پارتیشن بندی درایوهام و اطلاعاتم هست؟
سلام من به اشتباه از قسمت boot که وقتی سیستم روشن میشه هارد رو پاک کردم و بعد ویندوز نصب که فقط یک درایو داشتم ایا اطلاعاتم برمیگرده
سلام، میخواستم ویندوز نصب کنم و ارور mbr میداد پس مبجور شدم از دستور clean توی cmd استفاده کنم و همه چیز پاک شد، بعد از اون همه ی پارتیشن هام حذف شده و منم اومدم چندتا پارتیشن جدید ساختم، بعد ویندوز رو نصب کردم و بعدش اومدم نرم افزار های برای Intel و Nvidia رو نصب کردم تا گرافیگم برگرده. چند تا پارتیشن جدید هم توی disk management ساختم.
میدونم چه خرابکاریی کردم اما میخوام بدونم هنوز میشه اطلاعاتم رو برگردونم؟!
سلام محمد عزیز وقت بخیر
هاردتون حتما باید توسط کارشناس با دستگاه ریکاوری چک و بررسی بشه و ببینیم هنوز روی سکتورهای هاردتون اطلاعات موجود هست یا اینکه صفر شده.
متوانید با مراجعه به کانون بازیابی اطلاعات از ریکاوری شدن یا عدم ریکاوری اطلاعاتتان در همان چک اولیه کارشناسان ریکاوری مطلع شوید.
سلام خسته نباشید من در حال پارتیشن بندی یک هارد یک ترا تو سیستم بودم ک اشتباهی هارد اکسترنال خدمو دیلت کردم و به سه تا ۳۳۰ گیگ پارتیشن بندی کردم و هارد من فقط ی پارتیشن داشته ،ایا میشه اطلاعات و پارتیشن رو برگردوند و چطور ممنون میشم راهنمایی کنید
سلام
هارد رو باید ارسال کنید بررسی کنیم اگر هارد شما هارد های وسترن جدیدی باشه که در پنج سال اخیر خریده باشید ممکنه قابل ریکاوری نباشه اما اگر هارد قدیمی باشه و بعد از فرمت و پارتیشن بندی اطلاعات جدیدی نریخته باشید ریکاوری میشه که تمام این موارد نیاز به بررسی یک کارشناس داره
سلام یه لپ تاب دارم داشتم ویندوز نصب میکردم که اشتباها کل درایوا رو دلیت کردم و کل حجم هارد یکی و به صورت انلوکیتت شد مجبور شدم از نو چندتا پارتیشن بسازم و ویندوز اومد بالا، ایا امکان بازیابی اطلاعات هست؟ بعد این اتفاق هیچگونه اطلاعاتی روی سیستم ریخته نشده
سلام اگه هنگام پارتیشن بندی درایوی که دارای اطلاعات هست رو فرمت و حذف کنیم و دوباره درایو بسازیم اطلاعات قابل برگشت هست یا نه
سلام
اگر هاردتون هارد خاص مانند هارد های وسترن جدید یا هارد های SSD نباشه و اطلاعات جدیدی اوررایت نکرده باشید اطلاعات قابل ریکاوری هست
سلام من یک هارد هیتاچی دارم که تمام عکس و فیلم ها و اطلاعاتم روی اون هست و ۵۰۰ گیگه و وقتی به لپ تاپ با ویندوز ۱۰ وصل میکنم چراغش روشن میشه اما من درایوش رو نمیبینم و بالا نمیاد در صورتی که تو تلویزیون بالا میاد. من چیکار میتونم بکنم؟ ممنون میشم راهنمایی کنید
سلام
در گذشته گفتیم و مجدد تکرار می کنیم برای جلوگیری از خراب شدن هارد به هیچ عنوان هارد رو به TV وصل نکنید اما بعضی وقت ها باید در کامپیوتر یک اسم برای اون تعریف کنید که بعد از باز کردن Disk management روی پارتیشن مد نظر خود کلید راست کرده سپس گزینه change drive letter را زده سپس روی گزینه add زده و در نهایت OK کنید به احتمال زیاد حالا در کامپیوتر شناسایی می شود
سلام جناب نامدار ضمن تشکر ؛این برنامه رو نصب کردم و اجراهم میشه ولی تا مثلا ۲۶درصد میره بعد دوباره برمیگرده ۲۵درصد و شروع میکنه به سکتوریابی البته اضافه میشه به فایل ها علتش چیه تمومی هم نداره باتشکر
سلام و درود
خواهش میکنم کمک کنید
هنگام نصب ویندوز ، زمان انتخاب پارتیشن متاسفانه همه ۶ پارتیشن هارد رو حذف و دلت کردم و از نو ساختم دریغ از اینکه اطلاعات مهمی داخلشون بود. اما هنوز ویندوزی نصب نکردم .
ایا امکان ریکاوری کامل هست. با چه نرم افزاری و چه طریقی، خواهش دارم کمک کنین وگرنه بیچاره میشم
سیستم مال مشتریه و عجله دارم و اگه نتونم بازیابی کنم بیچاره شدم.
سلام
ریکاوری به عواملی مانند هارد و خرابی به وجود امده بستگی داره اما اینکه اطلاعات جدیدی نریختین به ریکاوری خیلی کمک می کنه بهر حال چند تا نرم افزار توی سایت گذاشتم که می تونید امتحان کنید اما شما نه تجربه ای در این زمینه دارید نه تخصص کافی ودر حال حاضر این هارد مشتری هست شما حق تست نرم افزار برای یک مشتری که اطلاعات مهم داره ندارین ممکنه با یک اشتباه کوچیک باعث بشه اطلاعات مشتری برای همیشه غیر قابل بازیابی بشه پس پیشنهاد می کنم فعلا برای مشتری تستی انجام ندهید و این کار رو به متخصصین این کار ارجاع دهید
با سلام وقت بخیر
من با نرم افزار آکرونیس دیسک دایرکتور تحت بوت: قصد یکپارچه کردن پارتیشن های هارد دیسک اکسترنال رو داشتم، هارد ۳پارتیشن داشت که شامل دو پارتیشن خالی و یک پارتیشن پر از اطلاعات مهم. ۲تا پارتیشن خالی رو آنلوکیت کردم سپس پارتیشن اطلاعاتم رو ریسایز کردم و فضای آنلوکیت ۲پارتیشن قبلی رو بهش اضافه کردم. وقتی اپلای کردم وسط فرآیند ارور داد و هیچ گزینه ای نداشت.فرآیند بسته شد. بعدش دیدم ۳تا پارتیشن شده یک پارتیشن یعنی همون کاری که قصد داشتم با این تفاوت که هیچ اطلاعاتی داخلش نیست! الان کل هارد یکپارچه یک پارتیشن شده ولی اطلاعاتم نیست. لطفا راهنمایی کنید با چه نرم افزاری و چطوری بازیابی کنم؟
سلام
هارد اکسترنال کلا برای تک پارتیشن تعریف شده است نه دو یا سه پارتیشن
بهر حال برای رسیدن به اطلاعات با این نوع خرابی بهتر است که روی هارد اطلاعات جدیدی نریخته و به کمک نرم افزار های ریکاوری به اطلاعات دسترسی پیدا کنید سپس اطلاعات ریکاوری شده در هارد دیگه بریزین
ممنون از راهنمایی تون
الان که همه یک پارتیشن شده و اطلاعات اون پارتیشن مفقود شده
ریکاوری عمیق کردم منتهی فقط اطلاعات یکی از پارتیشن های سابق رو نشون میده که قبلا خودم فرمت کرده بودم
از اطلاعات ۲ پارتیشن سابق دیگه هیچ خبری نیست.
برنامه یا دستورالعمل خاصی هست که این موضوع رو حل کنه؟
سلام و عرض ادب. من لپ تاپمو میخواستم ویندوزشو با نرم افزار win to hdd عوض کنم، بعد از run شدن نرم افزار و در ابتدای کار ازم پرسید میخوای رو همین فرمت فعلی پارتیشن بندیت باشه یا uefi یا mbr، منم یکم عجله کردم اشتباهی تیک uefi رو زدم در صورتی که باید همون فرمت خودش که گمونم mbr بود رو میزدم، یهو کل لپ تاپ پرید و رفت تو حالت بوت و در انتظار یک سی دی یا فلش بوتیبل، یعنی کل اطلاعات پرید. منم چون هنوز نمیدونستم اطلاعات پریده یا فقط ویندوز پریده، یه سی دی ویندوز گذاشتم تا رسیدم به مرحله ی انتخاب درایو نصب ویندوز و دیدم کل پارتیشنا و اطلاعاتم نیست و ۱۸۵۰ گیگ فضای خالی دارم، به همون صورت تک پارتیشن (یعنی بدون ساخت پارتیشن جدید) ویندوزو نصب کردم. الان ویندوز بالا اومده، تو دیسک منیجمنت هم یه تک پارتیشن دارم که کلا خالیه. الان میخواستم بدونم که کل اطلاعاتم پاک شده س و باید وارد مرحله ی ریکاوری بشم یا اینکه امکانش هست بدون ریکاوری هارد رو به حالت اولش برگردونم؟
اطلاعاتم مهمه برام و میخوام برگردن همه، حدود ۱۷۰۰ گیگ اطلاعات داشتم. لپ تاپم ایسوسه و هاردم دو ترابایت hdd. ممنون میشم راهنمایی بفرمایید
سلام
شما چند اشتباه رو پشت سر هم انجام دادین بهر حال این به حالت اول بر نمی گرده چون شما ویندوز نصب و اوررایت انجام دادین باید بیارین بررسی کنم این هارد فقط امکان ریکاوریش هست.
سلام. ببخشید منم همین مشکل رو داشتم. اینکه فرمودید به حالت اول بر نمی گرده یعنی چی؟ یعنی کل اطلاعات حذف شده؟ ضمنا اگر امکان بازیابی باشه هزینه ش حدودا چقدر میشه؟
سلام
سوالات شما ممکنه در فواصل زمانی جواب داده شود و من متوجه نمی شوم شما می گید مشکل من هم شبیه همین هست سوالات را لطفا کامل و منحصرا ارسال کنید تا من بتونم اگر امکان پذیر هست جواب درست و کامل خدمتتون بگم
سلام
هنگام نصب ویندوز هارد دومم اطلاعاتش از دست رفت از نرم افزار های مختلفی با نرم افزار های مختلفی تست کردم بخشی از اطلاعات حتی خیلی قدیمی و جدید بازیابی شد فقط یک پوشه خاص و به عبارتی مهمترین اطلاعتم مشکل داره به این صورت که همه اطلاعاتش بالا میاد از جمله (پوشه بندی – اسم و حجم فایلها) ولی قابل خواندن نیست و باز نمیشه به مدت یک هفته بیشتر نرم افزار های ریکاوری رو امتحان کردم در بیشتر وارد فایل های شناسایی می شن ولی به همین صورت گفتم بالا میاره.
می خواستم در این رابطه راهنمایی بفرمایید با تشکر از شما
سلام
اگر هارد شما ssd نباشد واطلاعات رو بعد از scan نرم افزار روی خودش نریخته باشین برای ریکاوری نباید مشکلی پیش بیاد
ممکنه شما اول هارد رو scan سپس اطلاعات رو دوی خود هارد فرمت شده برگردوندین که باعث از بین رفتن اطلاعات خواهد شد اما اگر این کار رو انجام ندادین نباید برای ریکاوری مشکله باشد باید ارسال کنید شرکت بررسی کنیم