آموزش تبدیل فرمت ntfs به fat32 و برعکس + عکس مرحله به مرحله
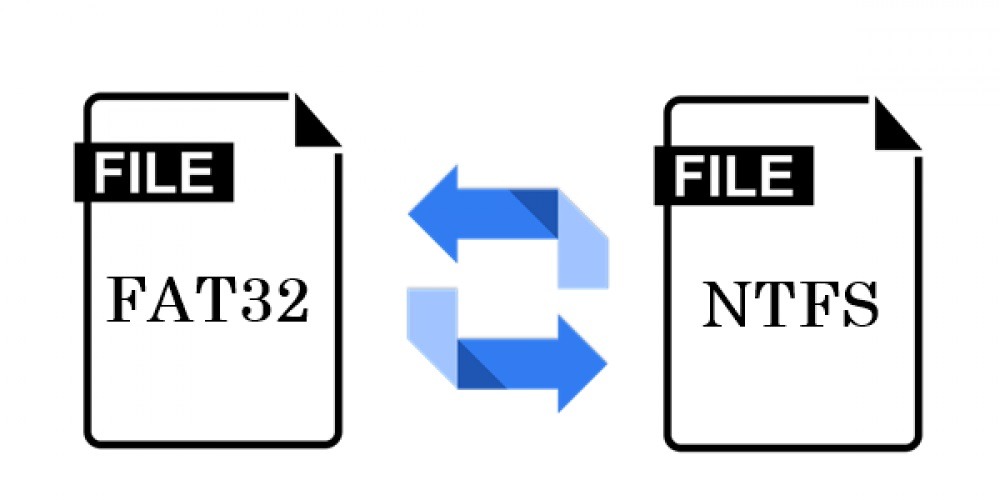
در این نوشته ضمن آشنایی با انواع فرمت هارد ( NTFS و FAT)، به شما آموزش میدهیم که چگونه این دو فرمت را به یکدیگر تبدیل کنید. و در اخر جدولی جهت مقایسه این فرمت ها قرار داده ایم .
- تبدیل فرمت ntfs به fat32
- تغیر فرمت درایو با استفاده از نرمافزار بدو ن از دست دادان اطلاعات
- تغییر فرمت فلش و هارد اکسترنال و بهترین فرمت برای فلش.
فرمت FAT32 یکی از انواع سیستمهای فایل است که برای ذخیره و مدیریت اطلاعات روی حافظهها مانند هارد دیسک، فلش مموری و کارتهای حافظه استفاده میشود. کلمه FAT مخفف File Allocation Table به معنی “جدول تخصیص فایل” است، و عدد ۳۲ نشاندهنده این است که اطلاعات در بلوکهایی با اندازه ۳۲ بیت ذخیره میشوند. این سیستم فایل نسخه پیشرفتهتر FAT16 است که به دلیل محدودیتهایش در ذخیرهسازی و مدیریت فایلها، به مرور زمان از رده خارج شد.
ویژگیهای FAT32:
-
-
سازگاری گسترده و ویژگیهای FAT32
یکی از مهمترین دلایل محبوبیت فرمت FAT32، سازگاری بالا با انواع دستگاهها و سیستمعاملها است. این فرمت تقریباً با تمام سیستمعاملهای محبوب مانند ویندوز، مک، لینوکس و حتی کنسولهای بازی مانند پلیاستیشن و ایکسباکس سازگاری دارد. همین ویژگی باعث شده که FAT32 به گزینهای ایدهآل برای حافظههای قابل حمل نظیر فلش مموریها و کارتهای حافظه تبدیل شود.محدودیت حجم فایل در FAT32
در کنار مزایای فراوان، FAT32 با محدودیتهایی نیز همراه است. یکی از مهمترین آنها عدم پشتیبانی از فایلهای بزرگتر از ۴ گیگابایت است. این محدودیت میتواند در مواقعی که نیاز به ذخیره فیلمهای با کیفیت بالا، بازیهای حجیم یا آرشیوهای سنگین دارید، مشکلساز شود.ظرفیت درایو در FAT32
فرمت FAT32 میتواند حداکثر تا ۸ ترابایت ظرفیت درایو را پشتیبانی کند. این ظرفیت معمولاً برای حافظههای قدیمی و دستگاههایی که نیاز به حجم بالا ندارند، کافی است. البته در دستگاههای مدرن و پیشرفته، معمولاً از فرمتهای بهروزتر مانند NTFS یا exFAT استفاده میشود.کاربردهای رایج FAT32
فرمت FAT32 بهطور گسترده در حافظههای کوچک نظیر فلش مموریها، هاردهای اکسترنال کوچک، و کنسولهای بازی مورد استفاده قرار میگیرد. دلیل این کاربرد گسترده، پشتیبانی فراگیر دستگاهها از این فرمت است. با این حال، در دنیای مدرن و بهویژه در کامپیوترهای پیشرفته، فرمتهای جدیدتر مانند NTFS و exFAT به دلیل امکانات بهتر و محدودیتهای کمتر، جایگزین FAT32 شدهاند.
-
چه زمانی از FAT32 استفاده کنیم؟
FAT32 همچنان یکی از گزینههای محبوب برای فرمت کردن حافظههای قابل حمل است، اما انتخاب مناسب برای هر کاربری بستگی به نیازهای خاص او دارد. اگر قصد دارید یک حافظه را در دستگاههای مختلفی مانند کامپیوتر، تلویزیون، کنسول بازی یا دستگاههای قدیمیتر استفاده کنید و به ذخیره فایلهای بزرگتر از ۴ گیگابایت نیازی ندارید، FAT32 بهترین گزینه است. بهویژه برای دستگاههای کوچک مانند فلش مموریها و کارتهای حافظه، این فرمت گزینهای ایدهآل است.
با این حال، اگر شما فایلهای حجیم دارید یا میخواهید از ویژگیهای پیشرفتهای مانند رمزگذاری و پشتیبانی از فایلهای بزرگتر استفاده کنید، بهتر است از فرمتهای جدیدتری مانند exFAT یا NTFS استفاده کنید. این فرمتها قابلیتهای بیشتری را در اختیار شما قرار میدهند و محدودیتهای FAT32 را از بین میبرند.
FAT32: یک انتخاب قدیمی ولی همچنان کاربردی
به زبان ساده، FAT32 یک سیستم فایل قدیمی است که بهخاطر سازگاری فراگیرش با انواع دستگاهها هنوز هم به طور گستردهای استفاده میشود. این سیستم فایل برای حافظههای کوچک و دستگاههای متنوع همچنان انتخاب خوبی است. اما با پیشرفت فناوری و نیاز به ذخیره فایلهای حجیم و ویژگیهای پیشرفتهتر، ممکن است محدودیتهای FAT32 برای کاربران خاص خود بیشتر نمایان شود.
فرمت exFAT چیست ؟
فرمت exFAT (مخفف Extended File Allocation Table) یکی از سیستمهای فایل است که برای مدیریت دادهها روی حافظههای مختلف مثل فلش مموریها و هاردهای اکسترنال طراحی شده است. این فرمت اولین بار در سال ۲۰۰۶ معرفی شد و از آن زمان در نسخههای بهروزرسانی شده ویندوز XP و ویستا اضافه شد. هدف اصلی exFAT رفع محدودیتهای FAT32 در عین حفظ سادگی آن بود.
ویژگیهای کلیدی exFAT:
-
پشتیبانی از فایلهای بزرگتر از ۴ گیگابایت:
بر خلاف FAT32 که نمیتوانست فایلهایی بزرگتر از ۴ گیگابایت ذخیره کند، exFAT این محدودیت را ندارد و به شما امکان ذخیره فایلهایی با حجم چند ده یا حتی چند صد گیگابایت را میدهد. -
سازگاری گسترده:
exFAT تقریباً روی اکثر سیستمعاملها از جمله ویندوز، مک و لینوکس (با نصب برخی درایورها) قابل استفاده است. همچنین بسیاری از تلویزیونهای هوشمند، کنسولهای بازی و دستگاههای دیگر نیز از این فرمت پشتیبانی میکنند. -
طراحی سبک و سریع:
exFAT برای حافظههای فلش و هاردهای اکسترنال طراحی شده است و به همین دلیل عملکرد سریعتر و بهینهتری نسبت به NTFS در این نوع حافظهها دارد. -
بدون محدودیت در حجم درایو:
بر خلاف FAT32 که درایوهای تا حداکثر ۸ ترابایت را پشتیبانی میکرد، exFAT میتواند حجمهای بسیار بزرگتری را مدیریت کند. -
سادهتر از NTFS:
اگرچه NTFS امکانات پیشرفتهتری مانند رمزگذاری و مجوزهای دسترسی دارد، اما exFAT طراحی سبکتری دارد و برای دستگاههایی که به امکانات پیچیده نیاز ندارند، گزینه بهتری است.
چه زمانی از exFAT استفاده کنیم؟
- اگر میخواهید از حافظهای روی سیستمعاملها و دستگاههای مختلف استفاده کنید.
- اگر نیاز دارید فایلهایی با حجم بزرگتر از ۴ گیگابایت ذخیره کنید.
- اگر میخواهید از یک فرمت ساده و سریع استفاده کنید که حجم زیادی از حافظه را برای خودش اشغال نکند.
محدودیتهای exFAT:
- برخلاف NTFS، برای مواردی که امنیت دادهها و مجوزهای دسترسی پیشرفته نیاز است، مناسب نیست.
- برخی دستگاههای قدیمی ممکن است از exFAT پشتیبانی نکنند.
به طور خلاصه، exFAT بهترین گزینه برای حافظههای اکسترنال و فلش مموریها است، به خصوص زمانی که میخواهید از دستگاههای مختلف بدون دغدغه استفاده کنید و در عین حال محدودیتهای FAT32 را نداشته باشید.
فرمت NTFS چیست؟
فرمت NTFS (مخفف New Technology File System) یکی از پیشرفتهترین سیستمهای فایل است که توسط مایکروسافت توسعه داده شده و امروزه به عنوان سیستم فایل اصلی در ویندوز استفاده میشود. این فرمت برای مدیریت فایلها روی هارد دیسکهای داخلی و اکسترنال طراحی شده و قابلیتهای پیشرفتهای نسبت به فرمتهای قدیمیتر مثل FAT32 و exFAT دارد.
ویژگیهای کلیدی NTFS:
-
مناسب برای نصب ویندوز:
NTFS بهترین گزینه برای پارتیشنهای سیستمعامل ویندوز است، زیرا از تمام قابلیتهای پیشرفته ویندوز مثل مجوزهای دسترسی، رمزگذاری فایلها و پشتیبانی از فایلهای سیستم پشتیبانی میکند. -
بدون محدودیت در حجم فایل و درایو:
NTFS برخلاف FAT32 محدودیت حجم ۴ گیگابایتی برای فایلها را ندارد و میتواند فایلهایی با هر اندازه ذخیره کند. همچنین میتواند پارتیشنهای بسیار بزرگ را مدیریت کند. -
امنیت بالا:
این سیستم فایل امکان رمزگذاری و تنظیم مجوزهای دسترسی به فایلها را فراهم میکند. به همین دلیل برای استفاده در محیطهای حساس و کاری که نیاز به حفاظت از دادهها دارند، ایدهآل است. -
پایداری و ثبات:
NTFS نسبت به فرمتهای قدیمیتر، در برابر خرابی و خطاهای سیستمی مقاومتر است. این فرمت از یک سیستم ثبت تراکنش استفاده میکند که در صورت قطع ناگهانی برق یا خاموش شدن سیستم، از آسیب به دادهها جلوگیری میکند. -
امکانات پیشرفته:
ویژگیهایی مثل پنهانسازی فایلها، ایندکس کردن سریع و پشتیبانی از فایلهای سیستمی پیشرفته باعث شده NTFS گزینهای مناسب برای کامپیوترهای مدرن باشد.
نقاط ضعف NTFS:
-
محدودیت در سازگاری:
NTFS به طور پیشفرض روی دستگاههای قدیمیتر مثل ویندوز ۹۸، ویندوز ۲۰۰۰ یا برخی نسخههای لینوکس کار نمیکند. همچنین دستگاههایی مثل تلویزیونهای هوشمند، کنسولهای بازی قدیمی و چاپگرها ممکن است از آن پشتیبانی نکنند. -
عدم پشتیبانی کامل در مک:
سیستمعامل MacOS میتواند فایلهای NTFS را بخواند، اما به طور پیشفرض نمیتواند روی آنها بنویسد، مگر با استفاده از نرمافزارهای جانبی. -
عدم پشتیبانی در برخی دستگاههای قابل حمل:
بسیاری از گوشیهای هوشمند اندرویدی و دستگاههای قدیمی USB با NTFS سازگار نیستند.
چه زمانی از NTFS استفاده کنیم؟
- اگر از ویندوز به عنوان سیستمعامل اصلی استفاده میکنید.
- اگر نیاز به ذخیره فایلهای حجیم دارید.
- اگر امنیت فایلها و قابلیت رمزگذاری برای شما مهم است.
- اگر میخواهید از امکانات پیشرفته ویندوز برای مدیریت دادهها بهره ببرید.
NTFS یک سیستم فایل قدرتمند و امن است که برای کامپیوترهای مدرن ایدهآل است، اما به دلیل سازگاری محدود با برخی دستگاهها و سیستمعاملها، ممکن است در دستگاههای قابل حمل یا محیطهای غیر ویندوزی گزینه مناسبی نباشد. برای استفادههای چندمنظوره یا انتقال اطلاعات بین دستگاههای مختلف، میتوانید از exFAT استفاده کنید.
آموزش تبدیل فرمت NTFS به FAT32
حال که مختصرا با انواع سیستم عامل های اصلی آشنا شدید لازم می دانیم طریقه ی تبدیل فرمت NTFS را به FAT آموزش دهیم.برای شروع کار لازم است که نرم افزار Mini Tools Partition Wizard را دانلود کرده پس از نصب آن شروع به استفاده از نرم افزار که در پایین توضیح می دهیم نمائید.
لازم به ذکر است نرم افزار پیشنهادی اطلاعات را به هیچ عنوان از بین نمیبرد اما برای اطمینان لازم است از اطلاعات بک آپ تهیه نمائید
تغییر فرمت NTFS به FAT32 و Exfat بدون از دست دادن اطلاعات در کامپیوتر
- ابتدا نرم افزار MiniTool Partition Wizard را دانلود و نصب کنید.
- برنامه را اجرا کرده و درایو مورد نظر خود را انتخاب میکنیم.
- رو درایو خود کلیک راست میکنیم و مانند شکل زیر گزینه Convert NTFS to Fat را انتخاب میکنیم.
- حالا در قسمت بالای صفحه سمت چپ گزینه Apply و سپس گزینه Yes را انتخاب و منتظر می مانیم تا عملات به پایان برسد.
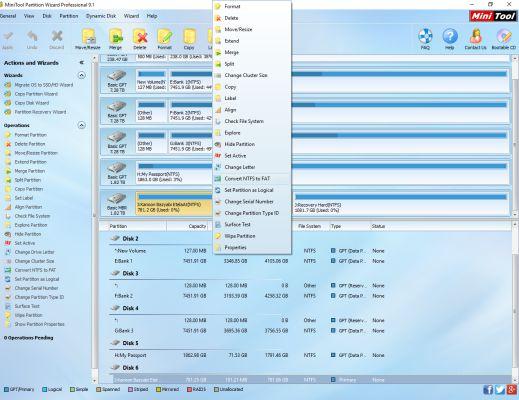
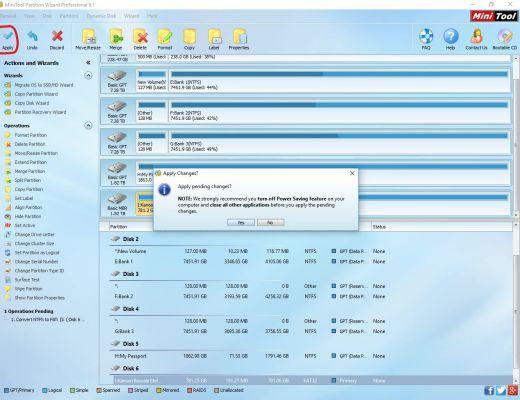
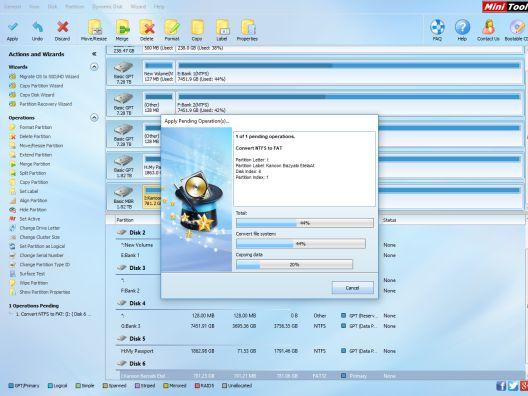
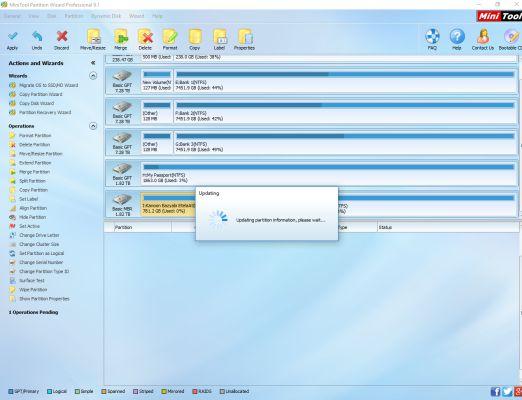
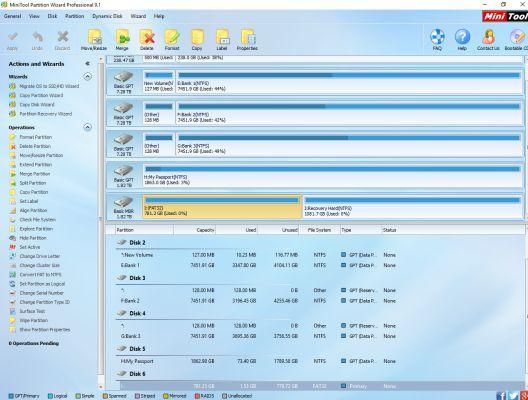
نکته : این کار امکان دارد تا چند ساعت نیز طول بکشد (بستگی به حجم اطلاعات شما دارد).
روش تغییر فرمت فلش مموری با کامپیوتر
قبل از فرمت کردن فلش باید بدانیم بهترین نوع فرمت برای فلش مموری چیست؟ با اینکه فرمت exFAT با همه ی سخت افزارها سازگار نیست اما سازگاری این فرمت نسبت به فرمت NTFS بهتر است.
به عنوان مثال در سیستم عامل Mac فایل هایی با فرمت NTFS قابل انتقال نیستند اما فایل هایی با فرمت exFAT را میتوان ویرایش و منتقل کرد. نکته ی قابل توجه این است که بهترین فرمت برای حافظه های جانبی FAT32 می باشد؛ به این دلیل که این فرمت با اکثر دستگاه ها همخوانی دارد.
همچنین باید ذکر شود که پلی استیشن۴ و ایکس باکس Xbox ONE نیز از فرمت exFAT پشتیبانی می کنند اما برای دستگاه های قبل از آنها به اینگونه نیست. روش اول .برای تغییر فرمت فلش مموری خود مراحل زیر را انجام دهید :
- بر روی My Computer راست کلیک کرده و گزینهی Manage را انتخاب کنید.
- در پنجره باز شده به بخش Disk Management رفته و در کادر روبروی آن فلش مموری خود را پیدا کنید، بر روی آن راست کلیک کنید و گزینه Format را انتخاب کنید.
- اکنون پیامی برای شما نشان داده میشود، بر روی گزینهی Ok این پیام کلیک کنید.
پنجره جدیدی که ظاهر میشود حاوی تنظیمات فرمت مورد نظرتان است، اکنون در بخش File System فرمت NTFS را انتخاب نمایید و گزینه Ok را انتخاب کنید تا تغییر فرمت انجام گردد. روش دوم. استفاده از My Computer
- در سیستم ، وارد My Computer شوید و بر روی فلش که می خواهید فرمت آن را تغییر دهید کلیک راست کرده و سپس Format را انتخاب کنید.
- برای تفییر فرمت درایو کافیست منوی کشویی File System را انتخاب کرده و بر روی فرمت مورد نظر کلیک کنیم.
سپس بر روی Format کلیک کنید تا عملیات انجام شود. توجه کنید با این روش تمامی اطلاعات بر روی داریوی که عملیات تغییر فرمت را انجام می دهید پاک می شوند.
تغییر فرمت فلش با گوشی
یک ابزار مناسب برای تغییر فرمت فلش با گوشی روی دستگاه اندروید، نرم افزار UFD_Format است که شما به راحتی می توانید فرمت فلش خود را به فرمت های دیگری مانند fat32 یا iso و غیره تبدیل کنید.
برای کار کردن با این برنامه فقط کافی است که فرمت موردنظرتان را انتخاب و گزینه ی format stick را کلیک کنید. از ویژگی های نرم افزار UFD_Format میتوان به رابط کاربری مناسب، پشتیبانی از فرمت های دلخواه و ایجاد پارتیشن های دلخواه اشاره کرد.
تغییر فرمت فلش به fat 32 با گوشی
برای تبدیل فرمت فلش به FAT32 با گوشی مراحل زیر را انجام دهید:
- ابتدا فلش را به گوشی وصل کنید. سپس روی Files by Google بزنید.
- در پایین صفحه روی Browse بزنید. حال دستگاه موردنظر را انتخاب کنید. روی Allow بزنید.
- برای پیدا کردن فایلها، از بخش Storage devices روی USB storage device بزنید.
- برای فرمت کردن، فلش را با آداپتور به گوشی وصل کنید. سپس وارد بخش My files شوید.
- اگر اطلاعات مهمی دارید حتما قبل از فرمت بک آپ بگیرید .
- حال روی USB storage بزنید.
- وارد Settings شوید. سپس روی Device care بزنید.
- روی storage بزنید.
- روی Advanced و سپس روی گزینه فرمت بزنید.
| ویژگی | FAT32 | exFAT | NTFS |
|---|---|---|---|
| سال معرفی | ۱۹۹۶ | ۲۰۰۶ | ۱۹۹۳ |
| حداکثر حجم فایل | ۴ گیگابایت | بدون محدودیت (بسته به دستگاه) | بدون محدودیت (بسته به دستگاه) |
| حداکثر حجم درایو | ۸ ترابایت | تا ۱۲۸ پتابایت | تا ۱۶ اگزابایت |
| سازگاری با ویندوز | کاملاً پشتیبانی میشود | کاملاً پشتیبانی میشود | کاملاً پشتیبانی میشود |
| سازگاری با مک | خواندن و نوشتن | خواندن و نوشتن | فقط خواندن (نوشتن با نرمافزار جانبی ممکن است) |
| سازگاری با لینوکس | خواندن و نوشتن | خواندن و نوشتن (نیاز به ماژولهای اضافی) | خواندن و نوشتن |
| پشتیبانی از فایلهای سیستمی | ندارد | ندارد | دارد (قابلیتهای پیشرفته مثل رمزگذاری و مجوزها) |
| استفاده در فلشها و USBها | بسیار رایج | مناسب برای فلشها و دستگاههای جدید | کمتر رایج (به دلیل ناسازگاری با برخی دستگاهها) |
| سرعت انتقال داده | کندتر از exFAT و NTFS | سریعتر از FAT32 و مناسب برای فایلهای حجیم | سریع (اما بسته به نوع استفاده ممکن است کمتر از exFAT باشد) |
| قابلیت رمزگذاری | ندارد | ندارد | دارد (پشتیبانی از رمزگذاری و تنظیمات امنیتی پیشرفته) |
| پایداری | نسبتاً پایین (مستعد خرابی در فایلها) | متوسط | بسیار بالا (مقاوم در برابر خرابی) |
| سازگاری با دستگاههای قدیمی | بالا (پشتیبانی در اکثر دستگاهها و کنسولها) | متوسط (نیاز به دستگاههای جدیدتر) | کم (برخی دستگاهها پشتیبانی نمیکنند) |
| موارد استفاده رایج | فلشها، کارتهای حافظه و کنسولهای بازی | فلشها، هاردهای اکسترنال و دستگاههای چندمنظوره | نصب سیستمعامل، ذخیره اطلاعات حجیم و محیطهای کاری |
جمع بندی
برای تغییر فرمت یک دریوا روش های متنوعی معرفی کردیم از جمله انها استفاده از ابزار ویندوز است. همچنین برای تغییر فرمت درایو بدون از دست دادن اطلاعات نرم افزار Mini Tools Partition Wizard پیشنهاد میشود.همچنین قبل از اتصال فلش به تلویزیون توصیه میشود فرمت فلش به FAT32تغییر کند.
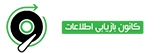
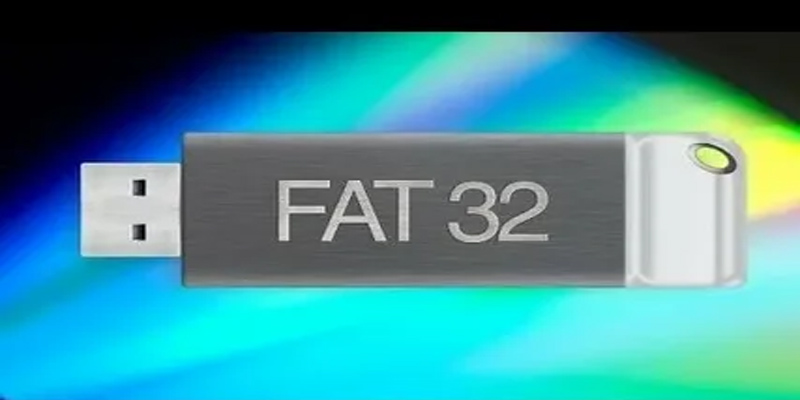
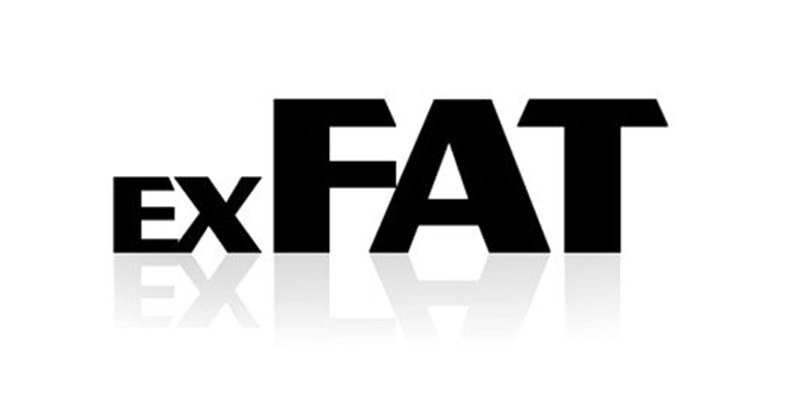

سلام
با ویندوز ۱۰
مموری کارت ۱۲۸ گیگ رو فرمت کردم.
الان روی لپ تاپ راحت باز میشه ولی روی گوشی نه.
با ویندوز پایین تری فرمت کنم درست میشه؟
سلام فرمت فلش برای استفاده از لپ تاپ با گوشی تفاوت داره.قبلا در مطلبی با عنوان بهترین فرمت برای هارد اکسترنال و فلش کامل توضیح دادم
سلام و درود خدمت شما خسته نباشید یه هارد گرفتم فقط دوتا فرمت پشتیبانی میکنه exFAT , NTFS میخوام FAT32 کنم با چه برنامه ای امکان پذیره هارد یک ترا؟
سلام وقت بخیر پژمان عزیز
شما می توانید از برنامه مینی تول پارتیشن ویزارد استفاده کنید.
سلام
ببخشید اگر فلش رو یکبار با فایل سیستمی NTFS فرمت شده باشد، قابلیت فرمت شدن با فایل سیستمی FAT32 فرمت شود؟
سلام
بله شما می توانید هر تعداد بار هر حافظه را با هر فایل سیستم که خواستید فرمت کنید مشکلی ندارد
سلام ببخشید من فلشم شونزدست هرکاری میکنم با گوشی فرمت نمیشه اطلاعاتشم مهم نیست یه شاید چهار پنج گیگ اهنگ توشه گامپیوتر ندارم باموبایل فرمت میکنم بداز ییست دیقه نیم ساعت میزنه فرمت شد اماهمینکه جداش میکنم دوبار میزنم به گوشی تموم اهنگاتوشه فرمت نشده ولی فلشای دیگیو فرمت کردم باگوشی
سلام وقت بخیر/ مشاوره قبل از خرید مودم/ یک سوال در مورد shareکردن از طریق مودم داشتم /یک هارد اکسترنال یک ترا بایت با برند اپیسر مدل Ac731دارم واز طریق کابل otg به موبایل سامسونگ وصل میشم البته فرمت هاردexfat است میتوانم هارد اکسترنال با این فرمتexfat به usb مودم تی پی لینک وصل کنم یعنی با این فرمت توسط مودم شناسایی میشه یا باید فرمت هارد را تغییر بدم؟ خواهشمند است بنده را راهنمایی کنید نکته : هارد اکسترنال بنده فقط دو فرمت داره ntfs و exfatاگه روی ntfsبزارم هارد با موبایل فقط کار خواندن انجام میده
سلام من هارد اکسترنال رو به گوشیم وصل کردم ولی هیچ چیزی از گوشیم رو نمیتونم تو هارد کپی یا انتقال بدم راحل حلی وجود داره؟
سلام من سیستم لینوکس روی هاردم نصب کردم بعد الان که میخام کلا ویندوز نصب کنم موقع نصبش اونجایی که باید درایو انتخاب کنم کلا درایو هارو شناسایی نمیکنه کلا میخام ویندوز نصب کنم به این مشکل بر خوردم لطفا اگر میدونید چکارر کنم کمکم کنید ممنون ?????
باسلام..عزیز من یه هارد نو دارم و میخوام برای ps4 استفاده کنم.ولی باید فرمتش تغیر کنه که کنسول بتونه بخونتش…برای تغیر فرمت از همین روشی که گفتید میتونم استفاده کنم.یا روشی دیگه داره؟؟
سلام ببخشید امکان تغییر فرمت فلش با گوشی هم هست یا نه؟
با سلام خیر امکانش نیست
سلام
من یه رم ۶۴ گیگ دارم که فرمت fat32 رو نداشت minitool رو نصب کردم، یه پیامی هم اومد روی صفحه که تغییرش موفقیتآمیز بوده
ولی هنوز توی دیسک منجمنت میرم همون دو تا گزینه قبلی رو دارم ntfs و exfat
الان ntfs حکم همون fat۳۲ رو داره؟
سلام الهام عزیز وقت بخیر
نه فرمت ntfs با exfat که الان به شما نشان میدهد فرق دارد
سلام،فلش ۶۴ رو باگوشی فرمت کردم،قبلا به تلوزیون وصل می شد،اما الان شناسایی نمی کنه و فقط روی گوشی میاد،خواهش میکنم راهنمایی کنید
سلام وقت بخیر سنا عزیز
فرمت تلویزیون با فرمت گوشی متفاوت است با تغییر فرمت فلش تان دوباره در تلویزیون قابل مشاهده می باشد.
سلام،یه فلش ۶۴ با گوشی فرمت کردم،قبلا روی تی وی میومد ولی الان شناسایی نمی کنه،لطفا راهنمایی کنید
سلام و درود سنا عزیز وقت بخیر
ممکن است TV شما فایل سیستم مورد نظر را پشتیبانی نکند زمانی که فرمت توسط گوشی انجام شده فایل سیستم ممکن است عوض و بر اساس فایل سیستم قابل پشتیبانی گوشی عوض شده است اگر اطلاعات خاصی ندارید فلش را به کامپیوتر متصل خام کنید و سپس روی TV گذاشته و فایل سیستم آن را بر اساس تنظیمات TV مجدد پارتیشن بندی کنید تا توسط TV شما شناسایی شود.
سلام من یک usb 2.0 خریدم ولی وقتی می خواهم فرمتش رو با my computer عوض کنم فقط گزینه های فرمت NTFS و exfat رو برام میاره و نمیتونم اون رو به فرمت fat 32 تغییر بدم تا موبایلم اون رو ساپورت کنه چیکار کنم
سلام سیستم پارتیشن پیشفرض فلش مموری من Ntfs شده و داخل ویندوز ۱۰ گزینه فرمت میزنم، فقط Ntfs نمایش میده و دیگه نمیتونم Fat32 یا ExFAT فرمتش کنم ! و مهمتر اینکه دیگه برنامه های فرمتر یا Rufus فلش رو نمیشناسن ! چکار کنم فلش مموری بحالت قبل برگرده و فرمت پیش فرضش ExFAT بشه؟
سلام
دیفالت در حالت NTFS است اما شما به راحتی می توانید در قسمتی که NTFS زده روی اون کلیک کنید و یک حالت کشویی باز شده و فایل سیستم های دیگری هم می توانید استفاده کنید شما همچنین می توانید از نرم افزار های دیگه هم برای پارتیشن بندی یا تغییر فرمت استفاده کنید
سلام من هارد رو در مک فرمت کردم ولی در ویندوز نشون نمیده. چیکار باید بکنم؟
سلام
سیستم عامل مک با ویندوز هم خوانی نداره اگر می خواید فقط در ویندوز شنایی شود بهتره اگر اطلاعات ندارید در ویندوز مجدد فرمت و استفاده کنید
سلام
من فلش ۳۲ دارم ، قبلا فرمتش تغییر دادم به ntfs ، الان هر فایلی میخوام بریزم توش این خطا رو میده
the disk is write – protected
این نرم افزاری هم که گذاشتین نصب کردم ولی روی فلش که کلیک میکنم هیچ گزینه ای فعال نیس تا فرمت کنم
با خود کامپیوتر هم فرمت کردم همون خطا رو میده
لطفا راهنمایی کنید
سلام
رم شما رایت پروتکت شده و رایت اون متوقف شده اگر نرم افزار جواب نداد باید فریم ویر آن را از سایت های خارجی پیدا کرده و مجدد فریم ویر زده شود ممکنه مشکل حل شود اما بهر حال ما تعمیر این فلش ها رو انجام نمی دیم
سلام.من یک فلش ۶۴ گیگ گرفتم فرمت اصلیش exfat هستش.الان وقتی میخوام روی ویندوز ۱۰ فرمتشو عوض کنم فقط دو فرمت exfat و nfts برام میاره.من میخوام فرمتشو به fat32 تبدییل کنم.اگه از اون نرم افزار استفاده کنم میتونم فرمتشو به fat32 تغییر بدم؟یا باید از ویندوز ۷ استفاده بکنم؟لطفا راهنماییم کنید.
چیکار کنم
سلام
شما می تونید برای تبدیل اون به Fat از نرم افزار های پارتیشن بندی مانند mini tools partition استفاده کنید و فرمت اون رو از NTFS به Fat تغییر دهید
آقا جان عزیزت کمکم کن من میخوام ویندوز نصب کنم ولی ارور میده هارد هام معلوم نیست میخوام کلا فرمت کنم هرچی اطلاعات میخوام از GPTفرمتشو به MBRتبدیل کنم ولی متأسفانه Diskpart میزنم بعد List disk میگه که نمیتواند کامل نشان بدهد بعد List Volume میزنم لیست Volume هارو میاره بالا بعد هر کاری میکنم هرچی دستور میزنم هرچی نگاه اینترنت میکنم نمیتوانم درست کنم از چند نفر پرسیدم گفته که احتمالا هاردت از حالت آنلاین به حالت افلاین در آمده چه کار کنم تا به حالت آنلاین در بیاد هاردم لطفا جان عزیزت کمکم بکن
سلام
باید بررسی بشه اما اگر فقط می خواهید یاد بگیرید چطور هارد رو از حالت آفلاین به انلاین تبدیل کنید هارد رو به یک کامپیوتر دیگه وصل کنید ودر disk management هارد رو پیدا کنید در همون قسمت سمت چپ می تونید هارد رو به حالت آنلاین تبدیل کنید اما بعید می دونم مشکل این باشه بهتره این پروسه رو به یک مرکز تخصص ارجاع دهید ممکنم هست هارد مشکل داشته باشد
سلام
آیا راهی وجود داره در اندروید فلش با فرمت NTFS رو به FAT32 تغییر بدم یا حتما باید با ویندوز انجام بشه؟؟
سلام
زمانی که به گوشی وصل می کنید از شما غالب بندی می خواهد ودر صورت تایید شما این تبدیل انجام می شود اما باید در نظر بگیرید که اطلاعات درون آن فرمت می شود و پاکمی شود
سلام من قبلا فلش و گوشی رو به تلویزیون وصل میکردم و فیلم میدیدم ولی جدیدا نمیشه و میخام به دستگاه وصل کنم یک رو اصلا نمیاره یک فلش قطع و وصل میشه و یک فلش میاره
سلام من یک فلش ۶۴ گیگی دارم که وقتی فایلی تو اون هست (حتی یک عکس) تلویزیون نمی تونه اون رو بالابیاره ولی در کامپوتر هیچ مشکلی نداره و کاملا درست عمل میکنه و اینکه فرمتش هم NTFS نیست و فکر کنم exFAT باشه ولی با این برنامه چجوری فرمتش رو عوض کنم. (وقتی فلش رو به طور کامل فرمت میکنم در تلویزیون می یاد ولی به محض اینکه یه چیزی میریزم تو لپتاب مشکلی نداره ولی تو تلویزیون خطا میده تو چندتا تلویزیون هم امتحان کردم همین مشکل رو داره)
سلام
در کامپیوتر هم از فایل سیستم fat هم ntfs هم exFAT پشتیبانی می کند اما لزوما TV از این فایل سیستم ها پشتیبانی نمی کند بهتر است یکی از این فایل سیستم ها که احتمالا FAT هم روی کامپیوتر هم روی TV امتحان کنید اگر مشکل حل شد با همین فایل سیستم کار کنید
اما بعضی وقت ها ممکنه یک فیلم یا یک سری عکس در TV نمایش داده نشود این به خاطر مشکل در فایل سیستم نیست به خاطر مشکل در فرمت اون فیلم یا عکس هست نه خوده فایل سیستم
سلام من چند نسخه از برنامه ای که بالا گفتید رو دانلود کردم ولی همش پولیه
برنامه دیگه ای مد نظر ندارید؟
سلام وقت بخیر/ مشاوره قبل از خرید مودم/ یک سوال در مورد shareکردن از طریق مودم داشتم /یک هارد اکسترنال یک ترا بایت با برند اپیسر مدل Ac731دارم واز طریق کابل otg به موبایل سامسونگ وصل میشم البته فرمت هاردexfat است میتوانم هارد اکسترنال با این فرمتexfat به usb مودم تی پی لینک وصل کنم یعنی با این فرمت توسط مودم شناسایی میشه یا باید فرمت هارد را تغییر بدم؟ خواهشمند است بنده را راهنمایی کنید نکته : هارد اکسترنال بنده فقط دو فرمت داره ntfs و exfatاگه روی ntfsبزارم هارد با موبایل فقط کار خواندن انجام میده
سلام
اینکه این مودم با این فرمت کار می کنه یا نه من اطلاعاتی ندارم برای بررسی قابلیت های هر قطعه بهتره در سایت های مرجع یا تولید کننده همان قطعه مشخصات فنی رو چک کنید و اگر با خواسته شما هم خوانی داشت خرید رو انجام بدهید
سلام،هارداکسترنال روی تلویزیون پخش میکنه اما لپ تاپ نه،اطلاعاتشم مهمه،چیکارکنم
سلام
هارد روی TV پخش بشه روی لپ تاپ یا کامپیوترم پخش میشه
کلا از هارد در TV استفاده نکنید به علت نوسان ممکنه اسیب ببیند
بهتره به لپ تاپ وصل کنید در قسمت Disk managment درایو مورد نظر رو پیدا کنید و در همون قسمت برای اون یک اسم add کنید مشکل عدم شناسایی اون حل خواهد شد
دمتگرم،کل نت رو گشتم نتونستم مشکلمو حل کنم تا رسیدم اینجا
دستخوش اساسی داری
ممنون از لطفتون
سلام خسته نباشید!
میخاستم فلشمُ از NTFS به FAT32 تغییر بدم و اینکارو میخاستم با گوشی اندروید انجام بدم آیا میشه؟آموزششو میخاستم!تشکر
سلام خواهشا کمک کنید خیلی گیرم
من فلش ۶۴ گیگ وسترن خرید کاملا نو
میخواشتم تبدیل کنم به fat32 برای اینکه به پلی استیشن وصل کنم الان که تبدیل کردم دیگه اصلا بالا نمیاد توی کامپیوتر
اصلا شناسایی نمیشه باید چیکار کنم؟
خواهشا جواب بدید
سلام
برای تغییر پارتیشن نیازه یک بار حافظه فرمت ودر هنگام نوع فرمت فایل سیستم مورد نظر انتخاب و تغییر کند اما روش دومی هم وجود دارد که کمک نرم افزار های خاصی مانند mini tools partition این تغییرات بدون فرمت انجام شود
سلام من یه هارد یک ترا گرفتم رو تلویزیون ال جی ارور شاخه اسیب دیده میدهد اما رووی سایر تلویزیون ها کار میکند مشکل از کجاست
سلام. من هارد اکسترنال رو به تلویزیون سونی که سیستم عامل اندروید داره وصل کردم، تلویزیون ازم پرسید میخوایید هارد به عنوان درایو پشتیبان باشد، منم قبول کردم الان هارد رو به لپ تاپ وصل میکنم اطلاعات قبلیم هست، یعنی حجم داره ولی باز میکنم چیزی رو نشون نمی ده. خواهشاً راهنماییم کنید
سلام
هارد احتمالا فرمت شده است از ریختن اطلاعات جدید پرهیز کنید و برای ریکاوری ان باید بدون ریختن اطلاعات جدید اقدام شود لازم به ذکر است مدل هارد نیز در بعضی از موارد نیز مهم بوده است.
سلام لطفا کمکم کنید یه رم۶۴گیگ خریدم خیلی هم مارک معتبریه زمانی که فرمتش NTFSهست باکلی اطلاعات داخلش هردفعه که وارد و از گوشی خارج میکنم توگوشیم خطای رم بایستی قالب بندی شود میاد مشکلش چیه؟ دفعه بعدهمین رم فرمتش روFat32کردم دیگه خطا نمیداد عجیبه سوال بعدی اینکه وقتی با گوشیم رم رو فرمت میکنم دیگه فرمت فت۳۲ میپره ورو تو تلویزیونم نمیاد و خطای قالب بندی میده چرا؟ ممنون میشم راهنمایی کنین که اگه رمم خرابه پس بدم
سلام
فرمت NTFS رو گوشی و در بعضی از TV ها پشتیبانی نمی کنه
اگر غالبا می خواین رو گوشی و کامپیوتر استفاده کنید باید همان FAT رو انتخاب کنید و پیشنهارد من عدم اتصال به TV می باشد چون تلویزیون به علت نوسان زیاد در بعضی از موارد باعث اسیب جدی به حافظه شما خواهد شد
سلام خسته نباشید من یه رم۶۴گیگ برند ادیتا خریدم هردفعه که این رمو توگوشی میگذارم ارور کارت حافظه باید قالب بندی شود میداد و فرمت کردم باز دوباره که جابه جا کردم اینطوری میشه علتش چیه؟ یعنی خرابه و اینکه رم سن دیسک بهتره یا ایدیتا؟ ممنون
سلام
نه اصولا وقتی روی گوشی می زارین فرمت میشه اگر اگر نوع فایل سیستم بعد از خارج کردن از گوشی مجدد در کامپیوتر عوض شود اتصال دوباره به گوشی مجدد ارور قالب بندی می ده
پس بهتره وقتی از گوشی خارج کردین روی کامپیوتر مجدد فرمت ان رو عوض نکنید
سلام و ارادت
ببخشید روی فلش با فرمت NTFS فایل بازی میریزم به xbox که وصل میکنم تا بازی را روی هارد بریزم نمیشناسه نه فلشو و نه بازی ولی وقتی با فرمت fat 32 میریزم میاد حالا حجم فایل بالای ۴ رو چطور میشه با فرمت fat32 روی فلش ریخت
سلام
بهتره فرمت کنید و به Exe fat تبدیل کنید که هم مشکل حجم بیش از ۴ گیگ حل بشه هم شناسایی در Xbox
سلام این نرم افزار minitool partition wizard یک نرم افزار پولی هست و تا پرداخت درون برنامه انجام نشه نمیشه استفاده ای ازش کرد
سلام فلش fat32هست وقتی به کامپیوتر وصل می کنم با فلش بوت می شود ولی نمی توان ویندوزرا بافلش نصب کردلطفا راهنمایی کنید
سلام
اگر بوت از فلش می کنه و فلش دارای ویندوز می باشد مراحل نصب ویندوز رو از اگر درست طی کنید و ویندوز رو درست روی فلش به صورت بوت ساختین نباید مشکلی داشته باشد
اما اگر توی مراحل نصب ویندوز نمی رود ممکنه فلش بوت ویندوز درست ساخته نشده است
سلام، من کارت حافظهمو از Fat 32 به NTFS تغییر دادم حالا میتونم دوباره از NTFS به Fat 32 تغییر بدم؟ اشکالی پیش نمیاد؟
سلام
خیر مشکلی پیش نخواهد امد اما اگر اطلاعات دارین باید ابتدا اطلاعات در حافظه دیگه کپی سپس این حافظه فرمت و تغییر فرمت رو انجام بدین
سلام من فلشم ویروسی شده بود دادم فرمت کردنش اما الان فقط تو گوشی نشون میده و تو تلویزیون هیچی نشون نمی ده
چطور میتونم فرمتش رو با گوشی تغییر بدم؟
کامپیوتر ندارم
نامدار
سلام
با گوشی نمی تونید چون فقط هنگامی که وصل می کنید براساس فرمت خود فلش را فرمت می کند
خیلی ممنون از پاسخگویتون
سلام من هواسم نبود فلشم رو لپ تاب موند بعد فلش فرمت شد
الان من میخوام فلش فت ۳۲ بشه چیکار کنم
سلام
شما می تونید فلش رو اگر اطلاعات ندارین در ویندوز ۷ فرمت و اونجا انتخاب کنید که فرمت پارتیشن fat شود یا ntfs
و راه حل دوم نیز شما می توانید از نرم افزار هایی مانند miniTool partition wizard تبدیل فرمت موردنظر رو انجام بدین ،اما این نرم افزار اصولا با حفظ اطلاعات دورن فلش این کار رو انجام می دهد اما هنوز هم احتمال پریدن اطلاعات وجود دارد پس بهتره قبلش از اطلاعات خود بک اپ بگیرین.
سلام این برنامه ایی که شما گفتین رو من نصب میکنم بعد نصب میگه حساب اشتراک چیکار کنم این بخش رو میگه به دلار ژول بده به ریال هم نیست
سلام خسته نباشید من یه هارد اکسترنال ۱ترابایت دارم فرمتش از ntfs به fat32 تغییر کرده و الان اطلاعات رو تو هیچ دیوایسی نشون نمیده و اخطار فرمت میده ممنون میشم راهنمایی کنید ۹۰۰ گیگ اطلاعات دارم نمیخوام از بین بره
سلام
اصولا این مشکل به خاطر اتصال هارد به تلویزیون یا گوشی پیش می یاد.به هیچ عنوان اطلاعات جدیدی روی هارد نریزن ریختن اطلاعات جدید باعث اوررایت شدن اطلاعات قبلی و عدم ریکاوری در بعضی از مواقع به صورت ROOT یا همان دسته بندی اطلاعات خواهد شد.هارد را برای ریکاوری صحیح وامن برای کانون بازیابی اطلاعات ارسال نمایید
ممنونم از پاسخگویی شرایط رو لطف کنید تا ارسالش کنم
سلام.لطفا هارد رو در بسته بندی مناسب به ادرس کانون بازیابی اطلاعات ارسال کنید.بعد از برسی کارشناسان ما در مورد هزینه با شما تماس گرفته میشه و اگه مایل بودین کار انجام میشه.
سلام خسته نباشید
من یه هارد ۴ ترا بایت وسترن دیجیتال دارم
تلویزیون قبلیم نمیخوندش.
رفتم تلویزیون رو عوض کردم ۱۰ میلیون هزینه کردم جدیدترین تلویزیون اسنوا رو خریدم به این نیت که هارد رو بخونه ولی اینم نمیخونه.
ایراد از هارد همنیست چون سالمه و گوشی و تلویزیون ال جی و سامسونگ میارنش بالا
راهی به ذهنتون میرسه؟؟
فرمت رو هم از NTFS تبدیل کردم به Exfat بازم نشد.
توروخدا اگه راهکاری به ذهنتون میرسه بگید
سلام
اتصال هارد به تلویزیون اشتباه است با داشتن پورت usb در تلویزیون دلیل به اتصال نیست اصولا تلویزیون به علت نوسان زیاد این اتصال درست نیست به جای این هزینه زیاد که انجام دادین بهتر بود یک لپ تاپ تهیه می کردین و هارد رو به لپ تاپ متصل کرده واز طریق کابل HDMI لپ تاپ رو به صورت کامل به تلویزیون وصل کرده واز طریق تلویزیون و فرمان از لپ تاپ تمام فایل های خود رو توی تلویزیون ببینید.
سلام منم برای اینکه هارد به تلویزیون وصل باشه
یه کامپیوتر گرفتم البته مینی کیس هم می تونید بگیرید
اینجوری کار خیلی بهتر پیش میره
سلام وقت بخیر سروش عزیز
سعی کنید هارد رو به تلویزیون وصل نکنید چون ولتاژ برقتلویزیون نسبت به PC و لپ تاپ بیشتره و به مرور هارد خراب میشه
سعی کنید لپ تاپ را با کابل HTMI به تلویزیون وصل کنید تا به هارد شما اسیب نوسانی وارد نشود.
سلام. من یه فلش۳۲ گیگی دستمه میخوام ریکاوری کنم عکساش برگرده ولی ۱۰ ساعت منتظر شدم مراحل ریکاوری بگذره هیچ چیزی رو اسکن نکرد چیکارکنم یعنی چه اتفاقی میتونه افتاده باشه؟
سلام
اگر مراحل scan درست رفته باشد مشکل عمده خرابی فیزیکال فلش شما هست که باید ارسال کنید شرکت از طریق ابزار سخت افزاری به اطلاعات دسترسی پیدا کنیم
سلام،من یک فلش kingstar تازه خرید کردم که اصلا در منو فرمت اون FAT32 موجود نیست و دو گزینه دیگه داره که باعث مشکل برام شده باید چکار کنم؟!
سلام اگر ویندوز ۷ داشته باشین می تونید بر اساس FAT32 هم فرمت کنید بهر حال در بعضی از ویندوز های ۱۰ فکر کنم کنم FAT32 حذف شده اما شما بر اساس NTFS هم می تونید فرمت کنید و از فلش استفاده کنید.
این نرم افزار کارا ولی حرفه ای هست وحتی ممکنه آدم حرفه ای هم اشتباه کنه وبزنه اطلاعات خودشو پاک کنه اول بکاپ بگیرید حتما سپس فرمت در خود ویندوز و در برنامه مورد نظر به فرمت دلخواه برسید وگرنه حتی اگر اشتباه هم نکنید بااطلاعات ساعتها سیستم باید روشن باشه ولی اگر خالی باشه زود میشه وزمان وقت بکاپ گرفتن نصف هست تا بخوای بااطلاعات فرمت عوض کنی
از کجا بفهمیم که فرمت فلش ما از کدوم نوع هستش؟
سلام
در قسمت this pc یا my کامپیوتر گزینه manage رو می زنید در قسمت this managment می تونید ( سمت راست ) همه دیوایس هارو ببینید اونجا مشخص میشه که فایل سیستم شما چی هست
سلام من وقتی تغییرات رو میخوام سیو کنم خطای invalid configure file میده نسخه قدیمی هم نصب کردم که خطا نمیده اما تغییرات ذخیره نمیشن
سلام
برای هارد هایی که اطلاعات داره و حجم اطلاعات زیاده یا خود هارد خرابی داره این کار پیشنهاد نمیشه
بهتر است شما اول اطلاعات را در جایی دیگر save کنید بعد با خیال راحت این هارد رو فرمت و در زمان انجام فرمت حتما NTFS را انتخاب کرده و بعد از انجام فرمت هارد سپس اطلاعات رو سر جای خود بر گردانید
این بهتر وبه صورت امن تر این کار رو انجام می دهد
ببخشید من رفتم توی مای کامپیوتر هارد رو وصل کردم راست کلیک کردم و گزینه فرمت رو زدم و رمتش رو از ان تی اف اس به ایکس فت تغیر دادم و اطلاعات ارزشمندم پاک شد الان برم برعکس این عمل رو انجام بدم؟ یعنی ایکس فت رو له ان تی اف اس تبدیل کنم کمک خواهش زود جواب بدیم
سلام
خیر به هیچ عنوان این کار رو نکنید الان امکان ریکاوری از فرمت مجدد بیشتر است
اما بهر حال کاری از دست شما بر نمیاد باید ارسال کنید شرکت بررسی بشه.
سلام من بنا به نیازم یه فایل ۴ گیگ به بالا رو می خوام رو فلش کپی کنم ولی خوب دستگاه فقط FAt32 رو ساپورت می کنه
الان راهی هست که به من کمک کنید
سلام
فلش رو می تونید دوباره فرمت کنید وبه جای FAT پارتیشن NTFS ساخته بشه شما می تونید فایل های بیش از ۴ گیگ بسازید
سلام من فلش رو یه بار با گوشی فرمت کردم از اون به بعد دیگه رو تلوزیون اجرا نمیشه اما روی گوشی و کامپیوتر اجرا میشه بعد برای تغییر فرمت تو گزینه ها Fat32 نیست الان فقط روش اول که به راحتی تو کامپیوتر فرمت رو تغییر میدن امتحان کردم راه دیگه ای نیست. فلشم هم ۶۴ گیگه.
سلام می تونید برای تغییر فرمت از ویندوز های پایین تر استفاده کنید یا از نرم افزار هایی که این کار را انجام می دهند مانند
mini tools partition
استفاده کنید
درود
فلش مموری silicon power 16 gb فورمتش raw شده – چند راهو تست کردم درست نشد – اطلاعات درونش واسم مهم نیست چه راهی هست بشه fat 32 ؟ممنون
سلام اگر اطلاعات مهم نیست می تونید فرمت کنید اگر فرمت هم نشد در اصطلاح رایت پروتکت شده وقابل تعمیر نیست
دوست عزیز شما می بایست ابتدا فلش خود را به کامپیوتر متصل کرده سپس در My Computer (در ویندوز ۱۰ This PC هست) بر روی درایو راست کلیک گزینه Format را انتخاب کنید. یه پنجره باز میشه یکیش گزینه File System هستش. رو اون کلیک کنید و فرمت مورد نیاز خود را انتخاب کنید. بعد گزینه Start رو میزنید. این شناخته شده ترین روش برای ویندوز هست اما اطلاعات یه کلیاز روی فلش یا مموری تون پاک خواهد شد!
نرمافزار فرمت سیلیکون پاور رو بگر پیدا کن باهاش راحت فرمت کن فلشتو برا منم همینطور شد
سلام من هارد اکستر نال رو به گوشیم وصل کردم تو گوشی بالا نیومد که هیچ الان تلوزیون هم هاردم رو شناسایی نمیکنه چیکار کنم ؟
سلام احتمال خرابی فیزیکال یا لاجیکال در هارد شما وجود دارد باید هارد رو شرکت ارسال کنید
سلام من هاردم رو به گوشی وصل کردم همون اول یه پیغام فرمت فرستاد بعد من که فرمت کردم دیگه تو ویندوز خوب کار نمیکنه چیکار کنم؟
سلام.اگر اطلاعات مهم نیست یک بار FULL Format کنید احنمالا مشکلش حل بشه