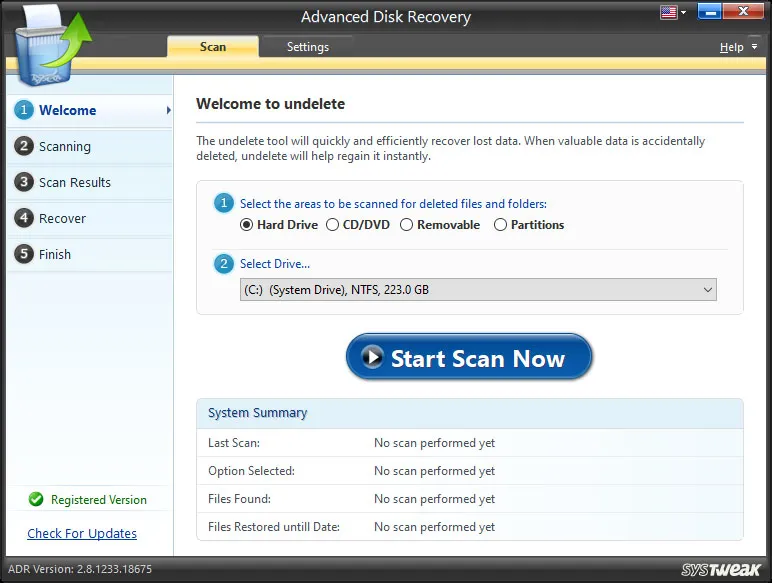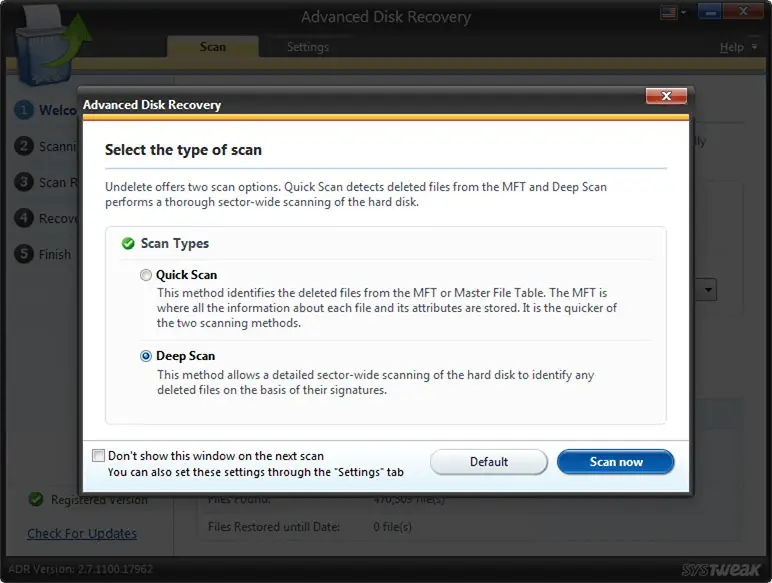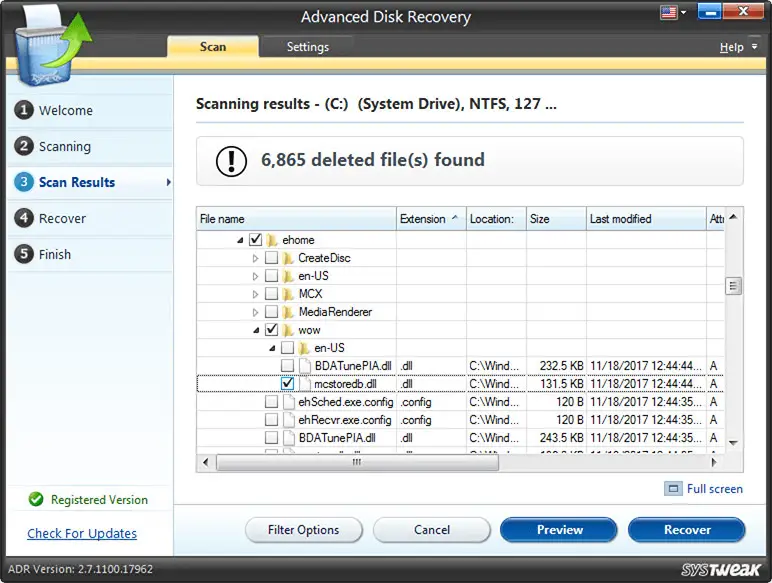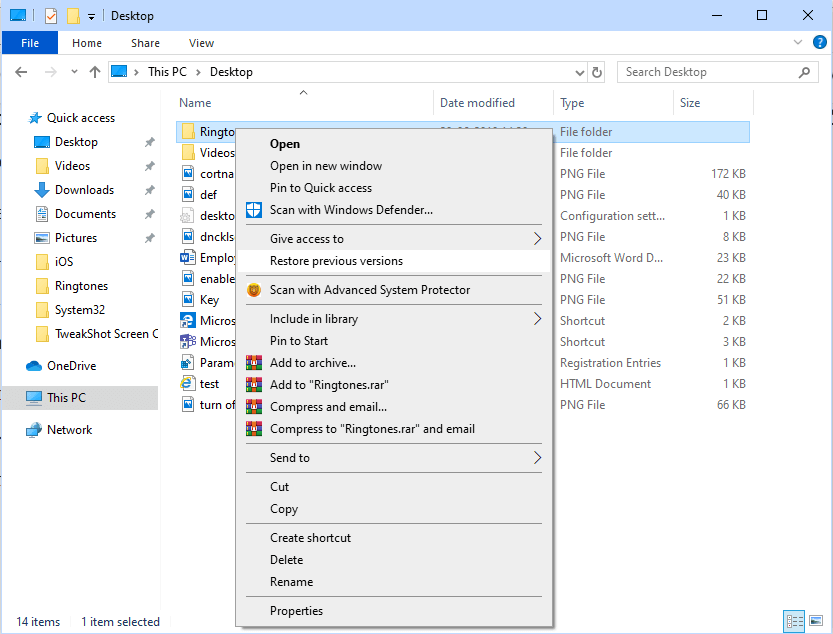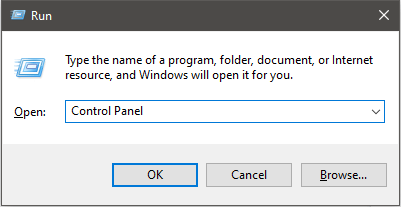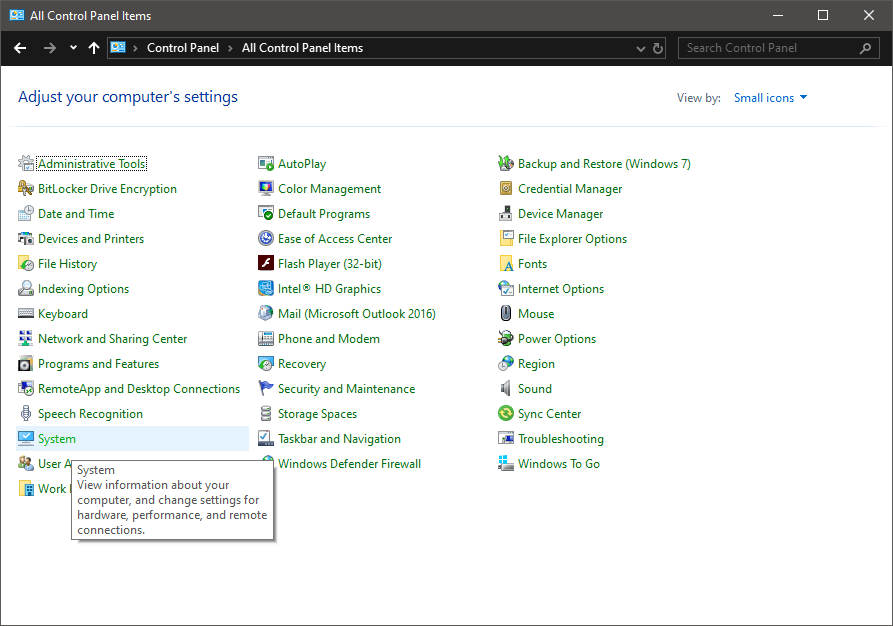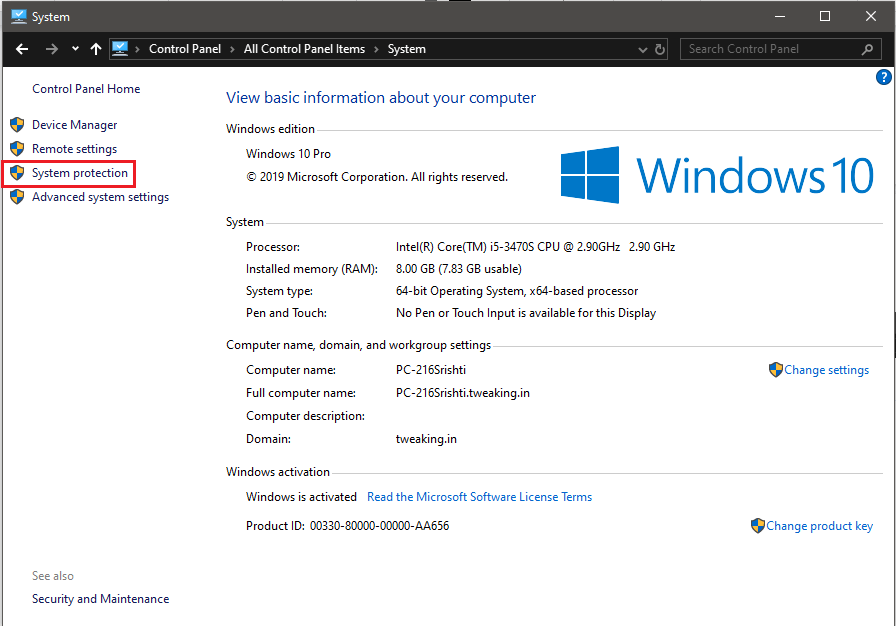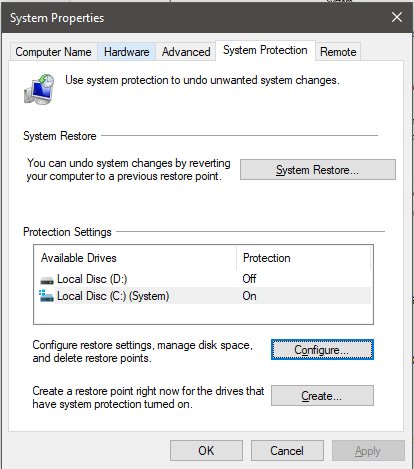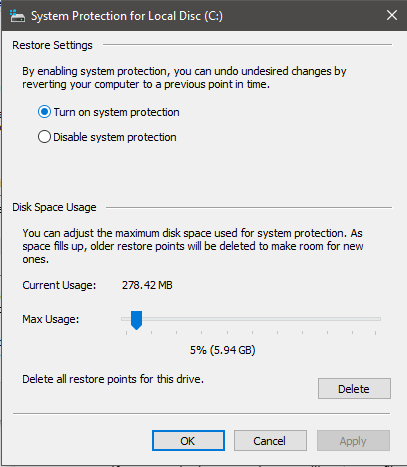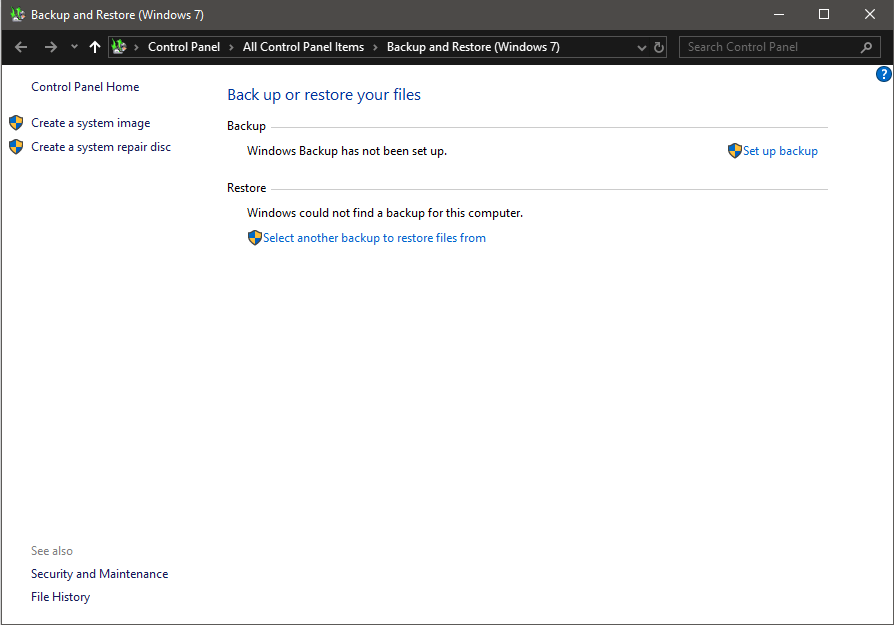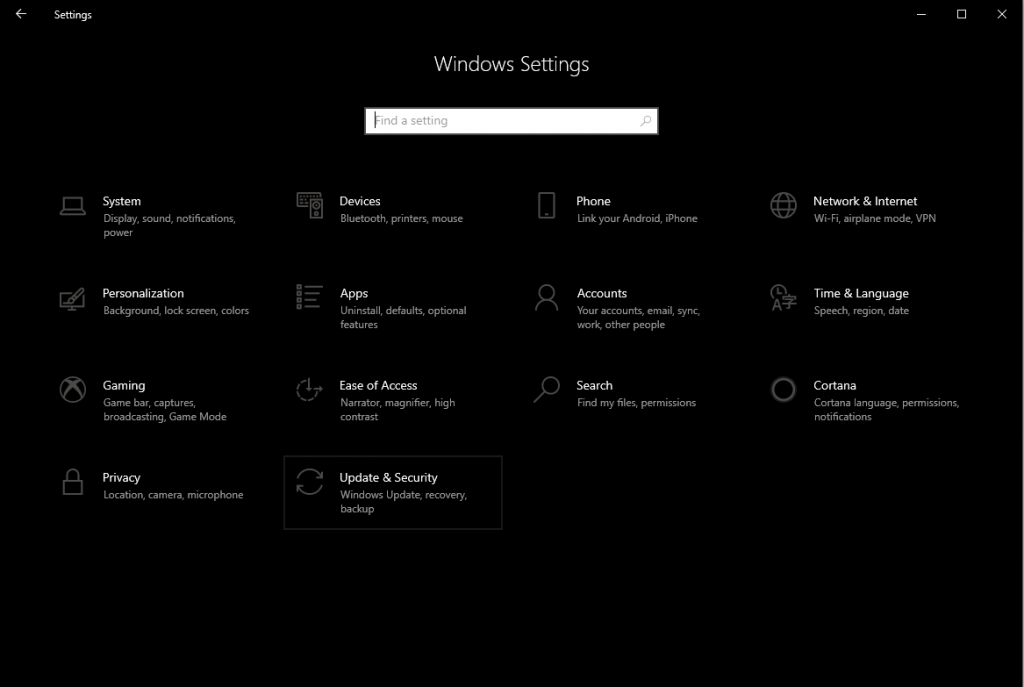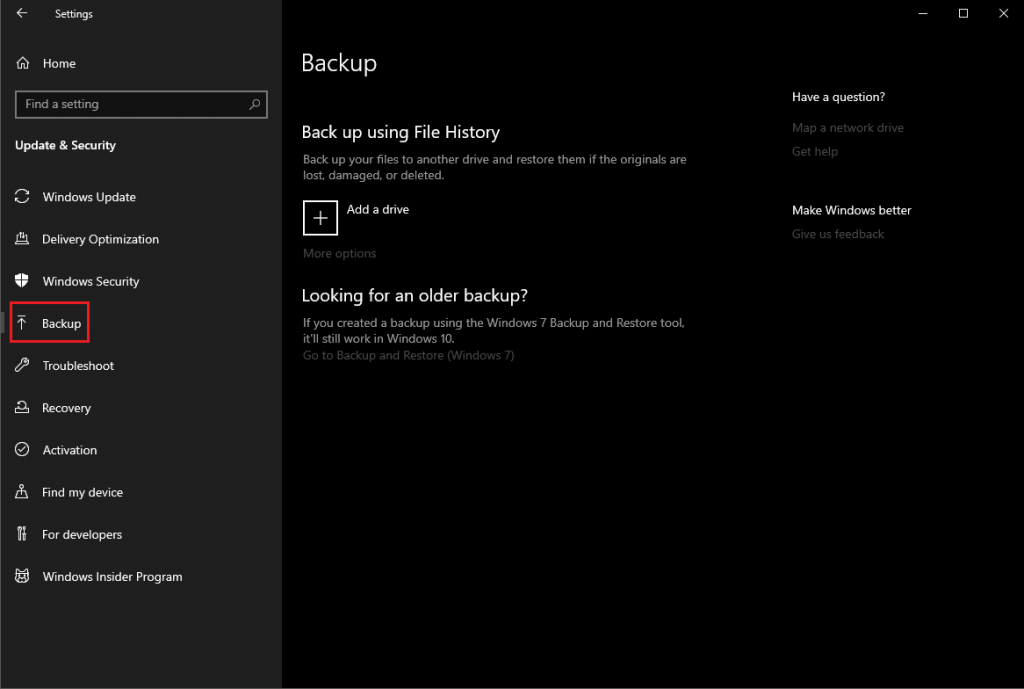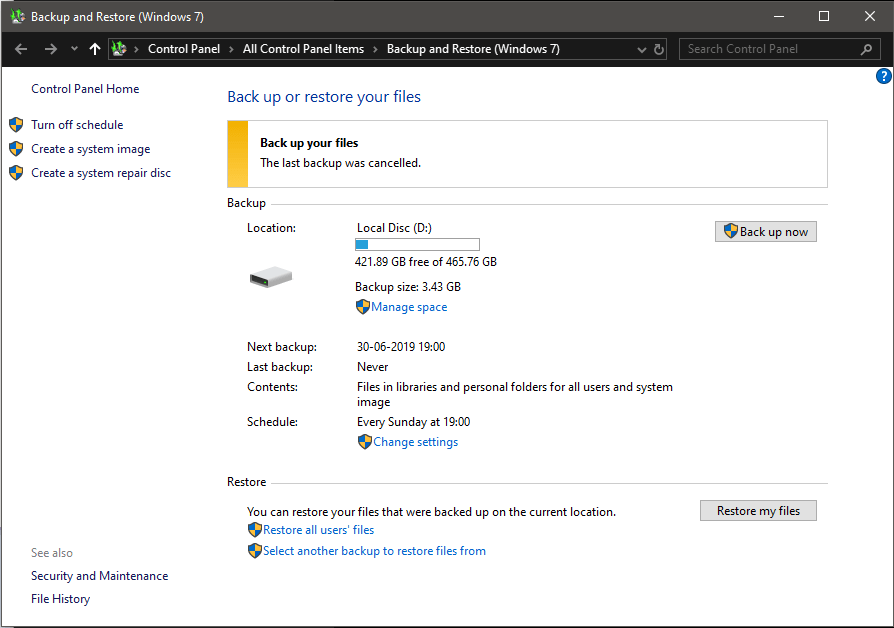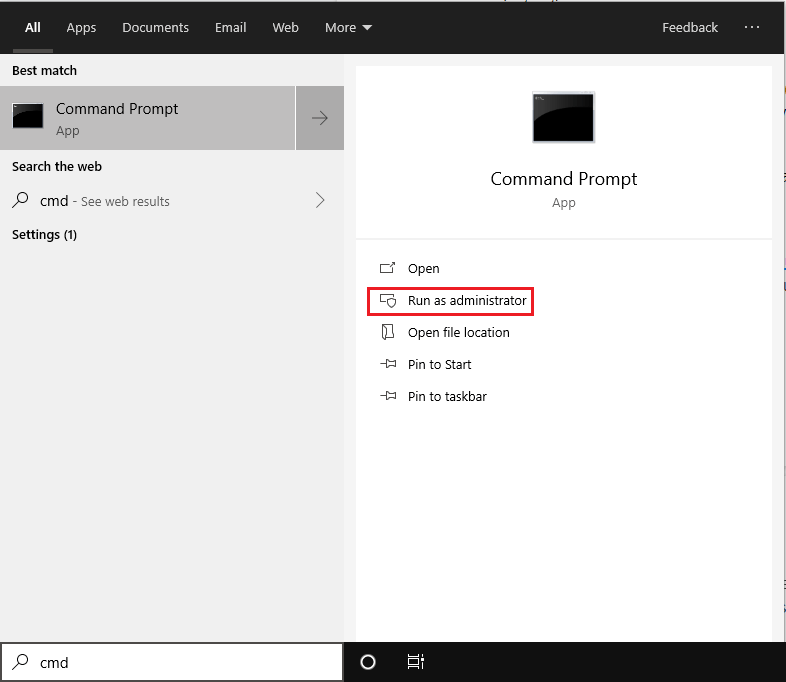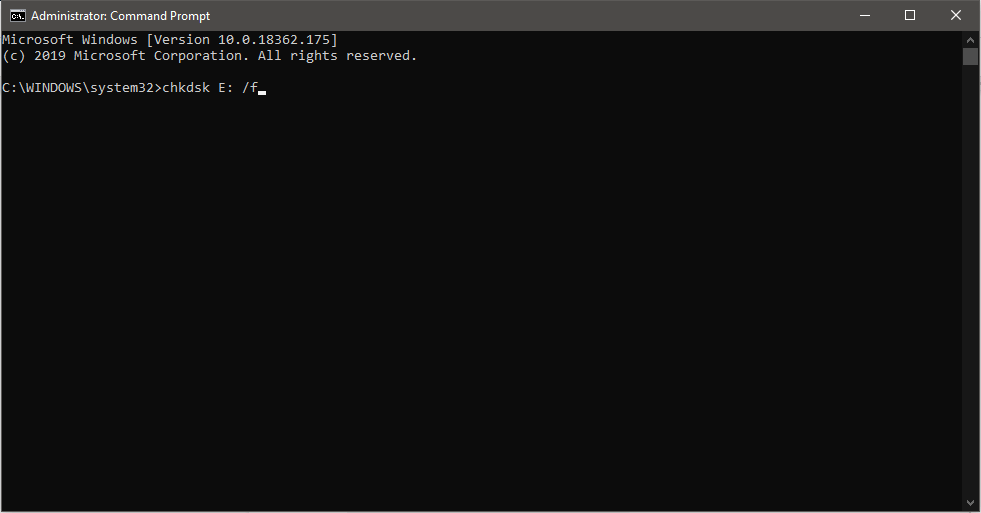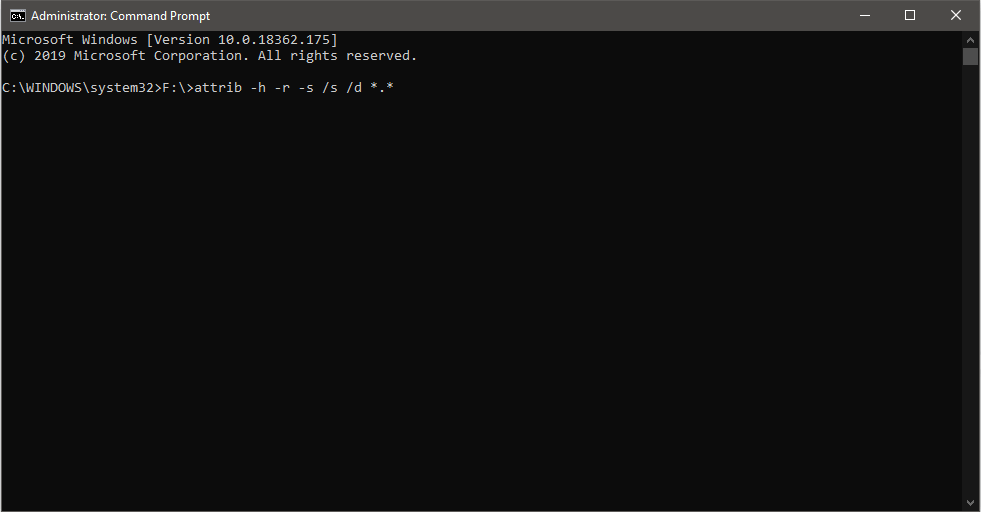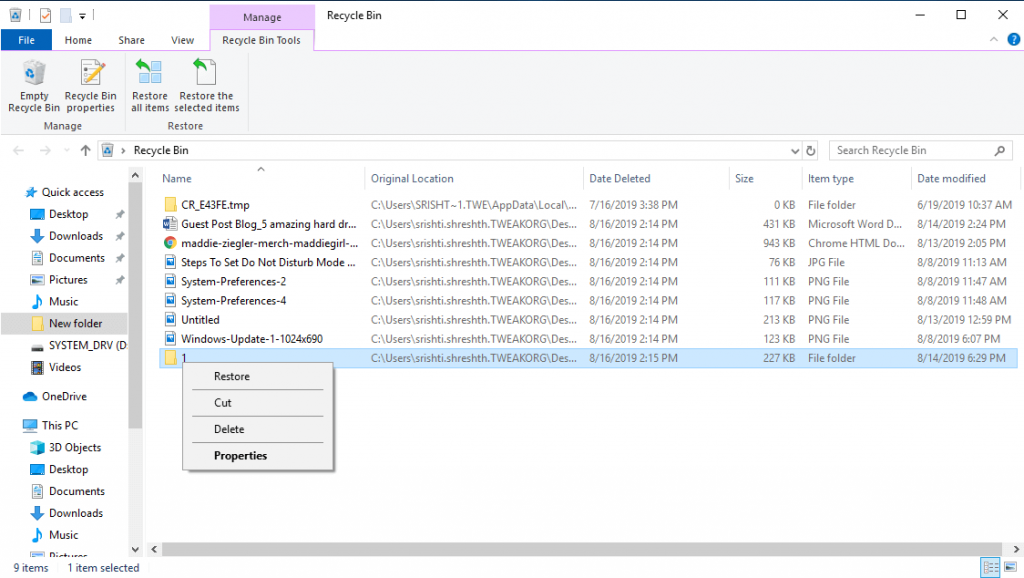اگر مشکل شما بازیابی فایلهای حذفشده از سطل آشغال در ویندوز ۱۰ و ۱۱ می باشد بهتر است در این مقاله با ما همراه باشید
حذف تصادفی فایلهای مهم یکی از مشکلاتی است که بسیاری از کاربران ویندوز با آن مواجه میشوند. اگر فایلی را حذف کردهاید، اولین جایی که باید بررسی کنید، سطل آشغال (Recycle Bin) است، زیرا تا زمانی که آن را بهطور دائمی پاک نکنید، امکان بازیابی آن وجود دارد. اما اگر فایل از سطل آشغال نیز حذف شده باشد، نگران نباشید! ویندوز ۱۰ و ۱۱ ابزارها و روشهای مختلفی برای بازگردانی اطلاعات دارند. در این مقاله، سریعترین و مطمئنترین راههای بازیابی فایلهای حذفشده از سطل آشغال در ویندوز ۱۰ و ۱۱ را بررسی میکنیم تا بتوانید بدون نیاز به نرمافزارهای پیچیده، اطلاعات خود را بازگردانید.
بازیابی فایلهای حذفشده در ویندوز ۱۰ و ۱۱ ممکن است چالشبرانگیز به نظر برسد، اما راهکارهای ساده و موثری برای این کار وجود دارد. یکی از گزینههای کاربردی، استفاده از ابزارهای ریکاوری مانند Advanced Disk Recovery است که میتواند انواع فایلهای حذفشده، از جمله تصاویر، ویدیوها، اسناد و فایلهای صوتی را تنها با چند کلیک بازگرداند. با این حال، اگر ترجیح میدهید بدون استفاده از نرمافزارهای جانبی این مشکل را حل کنید، ویندوز نیز قابلیتهایی برای بازیابی اطلاعات ارائه میدهد. در این مقاله، روشهای مختلفی برای بازگردانی فایلهای حذفشده، از جمله بازیابی بدون نیاز به نرمافزار، بازگرداندن اطلاعات از سطل آشغال و معرفی بهترین ابزارهای ریکاوری برای ویندوز ۱۰ و ۱۱ را بررسی خواهیم کرد.
مراحل بازیابی فایلهای حذفشده بهطور دائم در ویندوز ۱۰
مرحله ۱: دانلود و نصب ابزار Advanced Disk Recovery
ابتدا نرمافزار Advanced Disk Recovery را دانلود و روی سیستم خود نصب کنید تا فرآیند بازیابی فایلهای حذفشده را آغاز کنید.
مرحله ۲: انتخاب محل بازیابی فایلها
محلی که فایلهای حذفشده در آن قرار داشتند را مشخص کنید. این میتواند یکی از درایوهای داخلی یا یک حافظه خارجی متصل به سیستم باشد.
مرحله ۳: انتخاب درایو و شروع اسکن
درایوی که قصد بازیابی اطلاعات از آن را دارید، انتخاب کرده و روی گزینه “Start Scan Now” کلیک کنید.
مرحله ۴: انتخاب نوع اسکن
دو گزینه برای اسکن فایلها در اختیار دارید:
- Quick Scan: جستجوی سریع که برای بازیابی فایلهایی که بهتازگی حذف شدهاند مناسب است.
- Deep Scan: جستجوی عمیق که برای بازیابی فایلهایی که مدت زیادی از حذف آنها گذشته یا چندین بار بازنویسی شدهاند، توصیه میشود.
مرحله ۵: مشاهده و بازیابی فایلها
پس از اتمام اسکن، لیستی از فایلهای حذفشده نمایش داده میشود. فایلهای قابل بازیابی معمولاً با رنگ قرمز مشخص میشوند. فایلهای موردنظر خود را انتخاب کرده و روی گزینه “Restore” کلیک کنید تا آنها را به محل دلخواه خود بازگردانید.
نگران نباشید!
با استفاده از روشهای فوق، میتوانید فایلهای حذفشده دائمی مانند تصاویر، ویدیوها، اسناد و سایر اطلاعات مهم را بازیابی کنید. چه از یک نرمافزار تخصصی استفاده کنید و چه به دنبال روشهای داخلی ویندوز باشید، امکان بازگردانی اطلاعات از دسترفته همچنان وجود دارد.
بازیابی دائمی فایلهای حذفشده در ویندوز ۱۰ با نرمافزار
روش ۱: استفاده از نرمافزار Advanced Disk Recovery
اگر بهصورت تصادفی فایلهای مهم خود را حذف کردهاید، نرمافزار Advanced Disk Recovery یکی از مطمئنترین ابزارها برای بازیابی آنهاست. این برنامه به شما امکان میدهد تا هر نوع فایل یا پوشهای را که در ویندوز حذف شده است، بهراحتی بازیابی کنید.
مراحل بازیابی فایلهای حذفشده:
- نصب و اجرای نرمافزار
ابتدا Advanced Disk Recovery را روی سیستم ویندوزی خود دانلود و نصب کنید. - انتخاب محل بازیابی
درایو یا محلی را که فایل یا پوشه حذفشده در آن قرار داشت، مشخص کنید. - شروع فرآیند اسکن
پس از انتخاب درایو، روی دکمه “Start Scan Now” کلیک کنید تا اسکن فایلهای از دسترفته آغاز شود.
- انتخاب نوع اسکن
- مشاهده و انتخاب فایلهای بازیابیشده
پس از پایان اسکن، لیستی از فایلهای حذفشده نمایش داده میشود. فایلهای قابل بازیابی معمولاً با رنگ قرمز مشخص میشوند. فایلهای موردنظر را انتخاب کرده و روی دکمه “بازیابی” کلیک کنید. - ذخیره فایلها در محل جدید
محل ذخیره فایلهای بازیابیشده را تعیین کرده و روی “OK” کلیک کنید تا فرآیند بازیابی کامل شود.
با استفاده از نرمافزار Advanced Disk Recovery، میتوانید بهسادگی فایلهای حذفشده خود را در ویندوز ۱۰ بازگردانی کنید. چه فایلهای شما بهصورت تصادفی پاک شده باشند و چه از سطل آشغال نیز حذف شده باشند، این روش یکی از سریعترین و مطمئنترین راهحلهای بازیابی اطلاعات در ویندوز محسوب میشود.
بازیابی فایل هایی در ویندوز ۱۰ که به طور دائم حذف شده اند (بدون نرم افزار)
روش ۲. نحوه برگرداندن فایل ها با استفاده از بازیابی نسخه های قبلی
- به پوشه یا مکانی که فایل را در گذشته در آن ذخیره کرده اید بروید. (قبل از حذف شدن)
- روی پوشه کلیک راست کرده و گزینه Restore previous versions را انتخاب کنید.
- گزینه ای برای بازیابی پوشه دریافت خواهید کرد.
با این کار نسخه قبلی فایل بازیابی می شود و از این رو فایل های از دست رفته را در اختیار شما قرار می دهد.
اگر گزینه «بازیابی نسخههای قبلی» را نمیبینید، نترسید، کاری که میخواهید انجام دهید این است:
- به Control Panel بروید یا Control Panel را در Run Window (کلید ویندوز و R با هم) تایپ کنید.
- مکان یابی System >System Protection (در سمت چپ پانل قرار بگیرید)
- پنجره System Properties را خواهید دید. درایو را انتخاب کنید و روی Configure کلیک کنید.
- در پنجره System Protection، روی دکمه Radio در کنار Turn on System Protection کلیک کنید.
اکنون، “بازیابی نسخه های قبلی” را در یک پوشه خاص خواهید دید.
بنابراین، مراحل بالا را برای بازگردانی نسخه های قبلی تکرار کنید.
روش ۳ . نحوه دریافت فایل های پاک شده از طریق پشتیبان گیری
اگر از Windows Backup استفاده می کنید ، پس امکان حذف فایل ها در ویندوز ۱۰ بسیار زیاد است. می توانید نسخه پشتیبان خود را بررسی کرده و اطلاعات از دست رفته را بازیابی کنید . برای بازیابی فایل های حذف شده دائمی در ویندوز ۱۰ با استفاده از یک روش پشتیبان، این مراحل را دنبال کنید .
- رسانه ذخیره سازی پشتیبان خود را به رایانه شخصی ویندوز خود وصل کنید.
- Windows و کلید I را فشار دهید تا تنظیمات را دریافت کنید.
- به روز رسانی و امنیت -> پشتیبان گیری را پیدا کنید
- روی Go to Backup & Restore (ویندوز ۷) کلیک کنید
- روی Restore My Files کلیک کنید.
اگر در دسترس نیست، درایو مناسب را برای دسترسی به یک نسخه پشتیبان دیگر برای بازیابی انتخاب کنید و دستورالعملهای روی صفحه را دنبال کنید.
بازگردانی فایل های پاک شده در کامپیوتر
روش ۴ – نحوه بازیابی فایل های از دست رفته برای همیشه با استفاده از Command Prompt
بازیابی فایل های حذف شده دائمی در ویندوز ۱۰ با استفاده از Command Prompt امکان پذیر است. علاوه بر این، حتی اگر آنها را از سطل بازیافت حذف کرده باشید، میتوانید اطلاعات خود را بازگردانی کنید . تنها کاری که باید انجام دهید این است که یک درایو خارجی را به رایانه خود وصل کنید، این درایو می تواند یک درایو خارجی، USB باشد. برای این کار باید از دستور ویژگی استفاده کنید:
- Command Prompt یا CMD را در کادر جستجوی منوی Start تایپ کنید. برای اجرا روی ” اجرا به عنوان مدیر” کلیک کنید .
- chkdsk E: /f را تایپ کرده و Enter را فشار دهید. (در اینجا وقتی می خواهید فایل های پاک شده را بازیابی کنید، E حرف درایو خارجی است.
توجه: Chkdsk دستوری است که برای بررسی یکپارچگی هارد دیسک شما استفاده می شود و با قابلیت رفع خطاهای مختلف سیستم فایل ارائه می شود.
- اکنون Y را تایپ کنید تا سیستم اسکن را شروع کند و Enter را فشار دهید.
- E: (DRIVE LETTER) را دوباره تایپ کنید و Enter را فشار دهید.
- نوع F:\>attrib -h -r -s /s /d .
که در آن،
- -r ویژگی فقط خواندنی.
- ویژگی –s System به فایل های انتخابی
- –h ویژگی «مخفی» به فایلهای انتخابی
- ‘/S’ مسیر مشخص شده را که شامل پوشه های فرعی است جستجو کنید
- ‘/D’ حاوی پوشه های فرآیند است
پس از اتمام اسکن، یک پوشه جدید در درایو خارجی متصل دریافت خواهید کرد. فایل های بازیابی شده با فرمت.CHK خواهند بود. می توانید فرمت فایل ها را تغییر داده و به محل مورد نظر منتقل کنید.
برگرداندن فایل حذف شده از سطل آشغال ویندوز
بیشتر بدانید:بازیابی اعطلاعت بعد نصب ویندوز
روش ۵- نحوه بازیابی اطلاعات از Recycle Bin ویندوز ۱۰
در صورتی که به تازگی فایل ها را حذف کرده اید، با فشردن یا کلیک روی Delete، فایل های شما در سطل بازیافت قرار می گیرند. برای بازیابی اطلاعات از Recycle Bin، باید این مراحل را دنبال کنید:
- نماد سطل بازیافت را از دسکتاپ پیدا کنید و روی آن دوبار کلیک کنید و آن را باز کنید.
- در پنجره سطل بازیافت، فایل هایی را که می خواهید بازیابی کنید پیدا کنید.
- فایل را انتخاب کرده و Restore the Selected Item ها را بزنید یا برای بازیابی همه آنها روی Restore all items کلیک کنید.
اگر با روشهای گفتهشده موفق به بازیابی فایلهای خود نشدید، جای نگرانی نیست! همچنان میتوانید از نرمافزارهای حرفهای برای این کار استفاده کنید. یکی از گزینههای قدرتمند در این زمینه، Advanced Disk Recovery است که با چند کلیک ساده، فایلهای حذفشده شما را در ویندوز ۱۰ بازیابی کرده و دوباره در دسترس قرار میدهد.