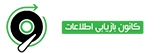تعمیر هارد دیسک با مرکز تخصصی تعمیر هارد

کانون بازیابی اطلاعات در تعمیر هارد دیسک در کنار شما عزیزان می باشد ما را همراهی کنید تا اطلاعات بیشتری کسب کنید:
خرابی هارد دیسک میتواند مشکلات جدی برای کاربران ایجاد کند، از جمله از دست دادن دادههای مهم تا کندی یا از کار افتادن کامل سیستم. کانون بازیابی اطلاعات، بهعنوان یکی از معتبرترین مراکز تخصصی در حوزه تعمیر، خدمات متنوعی در زمینه تعمیر و بازیابی اطلاعات هارد دیسک ارائه میدهد. این مرکز با استفاده از تکنولوژیهای پیشرفته و تیمی از کارشناسان باتجربه، به شما کمک میکند تا مشکلات هارد دیسک خود را بهطور حرفهای برطرف کنید و دوباره به اطلاعات ارزشمندتان دسترسی پیدا کنید.
تعمیرات تخصصی انواع هارد دیسک در تهران با کانون بازیابی اطلاعات
خرابی هارد دیسک یکی از مشکلات رایجی است که میتواند عملکرد سیستمهای کامپیوتری، لپتاپها و حتی دستگاههای ذخیرهسازی اکسترنال را مختل کند. این خرابیها ممکن است به دلایل مختلفی از جمله مشکلات سختافزاری، خطاهای نرمافزاری، ویروسها، یا حتی ضربه و آسیبهای فیزیکی رخ دهند. در چنین شرایطی، دسترسی به خدمات حرفهای و تخصصی برای تعمیر هارد دیسک بسیار ضروری است.
خدمات تعمیرات تخصصی انواع هارد دیسک در تهران شامل چه مواردی است؟
در تهران، مراکز معتبر مانند کانون بازیابی اطلاعات، خدمات گستردهای برای تعمیر انواع هارد دیسک ارائه میدهند. این خدمات شامل:
- تشخیص و رفع مشکلات سختافزاری: مانند خرابی هد، موتور یا پلاتر.
- بازیابی اطلاعات از هاردهای معیوب: حتی در صورت فرمت شدن یا از دست رفتن دادهها.
- رفع مشکلات نرمافزاری: از جمله خطاهای بوت، بدسکتور و فایلهای آسیبدیده.
- تعمیر هاردهای اکسترنال و اینترنال: از برندهای مختلف مانند WD، Seagate، Toshiba، Samsung و غیره.
- بازیابی اطلاعات از هاردهای SSD و HDD: با توجه به ساختار و فناوری خاص هر نوع.
هزینه تعمیرات هارد دیسک در تهران با کانون بازیابی اطلاعات
هزینه تعمیرات هارد دیسک بسته به نوع خرابی، برند و مدل دستگاه، و همچنین میزان اطلاعاتی که نیاز به بازیابی دارند متفاوت است. برای اطلاع دقیق از هزینهها، پیشنهاد میشود به مراکز معتبر مانند کانون بازیابی اطلاعات مراجعه کرده و از خدمات مشاوره تخصصی آنها به عنوان نمایندگی تعمیر هارد دیسک در تهران بهرهمند شوید.
چرا کانون بازیابی اطلاعات انتخاب مناسبی است؟
کانون بازیابی اطلاعات با سالها تجربه در زمینه تعمیرات انواع هارد دیسک در تهران، توانسته است رضایت بسیاری از کاربران را جلب کند. این مرکز با تجهیزات پیشرفته و تیمی از متخصصان حرفهای، بهترین گزینه برای تعمیر و بازیابی اطلاعات هارد دیسک شما خواهد بود.
- تجهیزات پیشرفته: استفاده از کلین رومها (Clean Room) برای تعمیر هاردهای حساس.
- تیم متخصص: کارشناسان باتجربهای که با تمامی برندها و مدلها آشنایی دارند.
- زمانبندی دقیق: ارائه خدمات سریع برای جلوگیری از وقفه در کار کاربران.
- ضمانت خدمات: اطمینان از کیفیت تعمیرات و حفظ امنیت اطلاعات.
اگر هارد دیسک شما دچار خرابی شده است، وقت را تلف نکنید و به کانون بازیابی اطلاعات برای تعمیر هارد در تهران مراجعه کنید تا مشکل دستگاه شما بهسرعت و با اطمینان برطرف شود.
مهمترین توصیهها برای تعمیر هارد دیسک
تعمیر هارد دیسک، بهویژه زمانی که اطلاعات مهمی روی آن ذخیره شده است، نیازمند دقت و دانش تخصصی است. هرگونه اقدام غیرحرفهای میتواند منجر به آسیبهای جبرانناپذیر شود. در ادامه، مهمترین توصیهها برای تعمیر هارد دیسک ارائه میشود:
- به متخصصین معتبر مراجعه کنید
اگر تخصص کافی در زمینه تعمیر هارد ندارید، از هرگونه دستکاری خودداری کنید. مراجعه به افراد غیرمتخصص یا تلاش برای تعمیر شخصی تنها خرابی را افزایش داده و اطلاعات را به خطر میاندازد. - از باز کردن درپوش هارد خودداری کنید
هارد دیسک بسیار حساس است و برای باز کردن درپوش آن نیاز به محیط کلین روم استاندارد است. باز کردن غیرحرفهای میتواند به پلاتر و قطعات داخلی آسیب بزند. - از تعویض برد هارد بدون تخصص پرهیز کنید
تعویض برد نیاز به دانش فنی و رعایت نکات خاصی دارد. هرگونه اقدام نادرست ممکن است خرابی را تشدید کند. - از اتصال مکرر هارد دیسک به سیستم خودداری کنید
اگر هارد دیسک شما کند شده یا مشکل دارد، اتصال مکرر آن به سیستم میتواند شرایط را پیچیدهتر کرده و احتمال بازیابی اطلاعات را کاهش دهد. - کابلها و پاور سیستم را بررسی کنید
پیش از اقدام به تعمیر، مطمئن شوید که کابلها و منبع تغذیه (پاور کیس) سالم و بهدرستی کار میکنند. برخی از مشکلات ممکن است ناشی از این قطعات باشد. - از حذف پارتیشنها و فرمت کردن خودداری کنید
اگر اطلاعات مهمی روی هارد دیسک دارید، حذف پارتیشنها یا فرمت کردن میتواند بازیابی اطلاعات را دشوارتر کند. - در حمل و جابجایی هارد دقت کنید
هارد دیسک حساس به ضربه است. هنگام جابجایی، از ضربه، افتادن یا تکانهای شدید جلوگیری کنید. - مرکز تعمیرات معتبر انتخاب کنید
انتخاب یک مرکز تخصصی و معتبر برای تعمیر و بازیابی اطلاعات، تضمینی برای کیفیت خدمات و حفظ اطلاعات شما خواهد بود. - اتصال طولانیمدت را متوقف کنید
اگر هارد دیسک شما کند شده است، اتصال طولانیمدت به سیستم میتواند مشکل را پیچیدهتر کرده و آسیب بیشتری وارد کند.
رعایت این توصیهها نهتنها خطر آسیب بیشتر به هارد دیسک را کاهش میدهد، بلکه شانس موفقیت در تعمیر و بازیابی اطلاعات را نیز افزایش میدهد.
نرمافزارهای تعمیر هارد دیسک: ابزارهای کارآمد برای مشکلات نرمافزاری
نرمافزارهای تعمیر هارد دیسک ابزارهایی هستند که برای رفع مشکلات نرمافزاری هارد، بازیابی اطلاعات، و بهبود عملکرد دستگاه استفاده میشوند. این برنامهها میتوانند در مواردی که هارد دیسک دچار مشکلاتی نظیر بدسکتور، فرمت شدن اشتباهی، یا خطاهای سیستمی شده است، بسیار مفید باشند. در ادامه به بررسی عملکرد، کاربردها و چند نمونه از این نرمافزارها میپردازیم.
کاربردهای نرمافزارهای تعمیر هارد دیسک
- شناسایی و رفع بدسکتور
بدسکتورها بخشهایی از هارد هستند که دچار آسیب شدهاند و نمیتوانند دادهها را بهدرستی ذخیره یا خوانش کنند. نرمافزارهای تخصصی میتوانند این بدسکتورها را شناسایی و در مواردی آنها را تعمیر یا از دسترس خارج کنند. - بازیابی اطلاعات حذفشده
یکی از رایجترین کاربردهای این ابزارها، بازیابی فایلهای حذفشده یا گمشده در اثر فرمت شدن یا حملات ویروسی است. - افزایش عملکرد هارد دیسک
این برنامهها با بهینهسازی عملکرد هارد دیسک و رفع خطاهای نرمافزاری میتوانند سرعت و کارایی دستگاه را بهبود بخشند. - اصلاح جدول پارتیشن (Partition Table)
در صورت خرابی یا حذف جدول پارتیشن، نرمافزارهای تعمیر هارد میتوانند اطلاعات از دست رفته را بازیابی کرده و ساختار پارتیشنها را اصلاح کنند.
ویژگیهای کلیدی نرمافزارهای تعمیر هارد دیسک
- رابط کاربری آسان و مناسب برای کاربران غیرمتخصص.
- پشتیبانی از انواع هارد دیسکها (HDD، SSD، اکسترنال و اینترنال).
- قابلیت اسکن عمیق برای شناسایی مشکلات سختافزاری و نرمافزاری.
- ابزارهایی برای بهینهسازی و افزایش طول عمر هارد.
نمونههایی از نرمافزارهای محبوب تعمیر هارد دیسک
- EaseUS Partition Master
ابزاری قدرتمند برای مدیریت پارتیشنها و رفع مشکلات مربوط به جدول پارتیشن. - HDD Regenerator
یکی از بهترین نرمافزارها برای شناسایی و تعمیر بدسکتورهای فیزیکی و منطقی. - Disk Drill
این نرمافزار برای بازیابی فایلهای حذفشده و رفع مشکلات پارتیشن بسیار مؤثر است. - MiniTool Partition Wizard
نرمافزاری جامع برای مدیریت، تعمیر و بهینهسازی هارد دیسک. - Victoria HDD
یک ابزار پیشرفته برای اسکن و شناسایی مشکلات هارد دیسک، مناسب برای کاربران حرفهای.
چه زمانی از نرمافزارهای تعمیر هارد استفاده کنیم؟
- زمانی که مشکل نرمافزاری (مانند خطاهای سیستم فایل یا بدسکتور) وجود دارد.
- در صورت حذف تصادفی اطلاعات.
- برای افزایش کارایی و رفع کندی هارد دیسک.
نکات مهم قبل از استفاده از نرمافزارهای تعمیر هارد
- پشتیبانگیری از اطلاعات: قبل از انجام هرگونه تعمیر، از دادههای خود نسخه پشتیبان تهیه کنید.
- مراجعه به متخصصین در مشکلات سختافزاری: این ابزارها تنها برای مشکلات نرمافزاری مناسب هستند و در موارد خرابی سختافزاری باید به مراکز تعمیر مراجعه کنید.
- انتخاب نرمافزار مطمئن: از ابزارهای معتبر و دارای نظرات مثبت کاربران استفاده کنید تا خطر آسیب بیشتر کاهش یابد.
۲۰ نرم افزار برای تعمیر تخصصی تعمیر هارد
۱- نرمافزار TestDisk: ابزاری قدرتمند برای تعمیر و بازیابی هارد دیسک
TestDisk یکی از محبوبترین و کارآمدترین نرمافزارهای رایگان برای تعمیر هارد دیسک و بازیابی اطلاعات است. این نرمافزار توسط CGSecurity طراحی شده و به دلیل قابلیتهای گسترده، در بین متخصصان IT و کاربران عادی شهرت بالایی دارد. در ادامه با کاربردها، ویژگیها و نحوه استفاده از این ابزار آشنا میشوید.
کاربردهای اصلی TestDisk
- بازیابی پارتیشنهای حذفشده یا گمشده
اگر پارتیشنهای هارد دیسک شما به دلیل اشتباهات کاربری یا خرابی سیستم از بین رفتهاند، TestDisk میتواند آنها را به راحتی بازیابی کند. - تعمیر جدول پارتیشن (Partition Table)
در صورت خرابی جدول پارتیشن، این نرمافزار قادر است ساختار اصلی آن را اصلاح کرده و دسترسی به دادهها را ممکن سازد. - رفع مشکلات بوت سکتور (Boot Sector)
TestDisk میتواند بوت سکتور خراب را تعمیر کرده یا یک نسخه جدید از آن ایجاد کند. این ویژگی برای سیستمهایی که قادر به بوت شدن نیستند بسیار مفید است. - بازیابی اطلاعات حذفشده
این ابزار توانایی بازیابی فایلها و پوشههای حذفشده از انواع پارتیشنها مانند FAT، NTFS و ext2/3/4 را دارد. - بررسی و کپی فایلها از هارد آسیبدیده
TestDisk امکان کپی مستقیم فایلهای موجود در هارد دیسک آسیبدیده را به کاربر میدهد، حتی اگر سیستمعامل قادر به شناسایی آن نباشد.
ویژگیهای کلیدی TestDisk
- متنباز و رایگان: این نرمافزار کاملاً رایگان است و کد منبع آن برای همه قابلدسترسی است.
- پشتیبانی از انواع سیستمعاملها: TestDisk بر روی ویندوز، لینوکس، مک و حتی DOS اجرا میشود.
- سازگاری با فرمتهای مختلف: از سیستم فایلهای FAT، exFAT، NTFS، ext2/3/4 و HFS+ پشتیبانی میکند.
- رابط کاربری خط فرمان (CLI): اگرچه ظاهر آن ساده و مبتنی بر خط فرمان است، اما دستورالعملهای واضحی ارائه میدهد که حتی کاربران غیرمتخصص نیز میتوانند از آن استفاده کنند.
نحوه استفاده از TestDisk
- دانلود و نصب
نرمافزار را از وبسایت رسمی CGSecurity دانلود کرده و فایل اجرایی را اجرا کنید. - انتخاب دیسک موردنظر
پس از اجرا، دیسک آسیبدیده را انتخاب کرده و گزینه «Analyze» را برای بررسی مشکلات انتخاب کنید. - اسکن و شناسایی پارتیشنها
TestDisk هارد دیسک را اسکن کرده و پارتیشنهای حذفشده یا خراب را نمایش میدهد. - بازیابی یا تعمیر
با استفاده از گزینههای موجود، پارتیشنهای حذفشده را بازیابی کرده یا مشکلات مربوط به بوت سکتور را تعمیر کنید. - ذخیره تغییرات
تغییرات ایجادشده را ذخیره کنید و سیستم را مجدداً راهاندازی کنید.
مزایا و معایب TestDisk
مزایا
- رایگان و بدون هزینه.
- پشتیبانی از انواع سیستمعاملها و فرمتهای دیسک.
- قابلیتهای پیشرفته برای تعمیر و بازیابی.
معایب
- رابط کاربری خط فرمان ممکن است برای کاربران مبتدی کمی دشوار باشد.
- نیازمند مطالعه دستورالعملها برای استفاده بهینه.
چه زمانی از TestDisk استفاده کنیم؟
- زمانی که پارتیشنهای شما حذف شده یا قابلدسترسی نیستند.
- برای تعمیر بوت سکتور خراب.
- بازیابی فایلها و دادههای از دسترفته از انواع سیستم فایل.
TestDisk یک ابزار قدرتمند و حرفهای برای تعمیر و بازیابی هارد دیسک است که میتواند مشکلات متعددی از جمله خرابی پارتیشنها، بوت سکتور، و دادههای حذفشده را برطرف کند. اگرچه رابط کاربری آن ساده و خطی است، اما قابلیتهای پیشرفتهای دارد که نیازهای کاربران حرفهای و مبتدی را برآورده میکند. برای مشکلات جدیتر یا سختافزاری، مراجعه به مراکز تخصصی مانند کانون بازیابی اطلاعات توصیه میشود.
۲- نرمافزار EaseUS Partition Master Free: ابزاری کامل برای مدیریت و تعمیر هارد دیسک
EaseUS Partition Master Free یکی از بهترین نرمافزارهای رایگان برای مدیریت پارتیشنها و تعمیر مشکلات هارد دیسک است. این ابزار با رابط کاربری ساده و امکانات پیشرفته، یک گزینه ایدهآل برای کاربران خانگی و حرفهای است. علاوه بر مدیریت پارتیشنها، این نرمافزار قابلیتهایی برای تعمیر هارد، افزایش عملکرد، و حتی بازیابی اطلاعات حذفشده ارائه میدهد.
ویژگیهای کلیدی EaseUS Partition Master Free
- ایجاد، حذف و تغییر اندازه پارتیشنها
به شما اجازه میدهد بهراحتی پارتیشنها را ایجاد، ادغام یا تغییر اندازه دهید، بدون اینکه اطلاعات از بین برود. - تبدیل فرمت پارتیشنها
قابلیت تبدیل سیستم فایلها از FAT به NTFS یا بالعکس بدون فرمت کردن پارتیشن. - بررسی و تعمیر خطاهای هارد دیسک
این ابزار میتواند مشکلات سیستم فایل و خطاهای پارتیشن را شناسایی و تعمیر کند، که به افزایش طول عمر و کارایی هارد دیسک کمک میکند. - انتقال سیستم عامل به هارد جدید
امکان انتقال سیستم عامل (OS) از یک هارد به هارد دیگر (مانند SSD) برای افزایش سرعت و کارایی. - تغییر نوع دیسک
قابلیت تبدیل دیسکها از MBR به GPT یا برعکس بدون از دست رفتن اطلاعات. - بازیابی پارتیشنهای حذفشده
در نسخه رایگان، امکان شناسایی و بازیابی پارتیشنهای حذفشده نیز وجود دارد.
کاربردهای EaseUS Partition Master Free
- مدیریت فضای دیسک: اگر فضای هارد دیسک شما پر شده یا نیاز به تغییر ساختار پارتیشنها دارید، این ابزار بهترین انتخاب است.
- رفع خطاهای سیستم فایل: این نرمافزار میتواند مشکلات مربوط به سیستم فایلها را بررسی و رفع کند.
- تعمیر بدسکتور: شناسایی و تعمیر بخشهای آسیبدیده هارد دیسک.
- بازیابی دادهها: بازیابی اطلاعات از پارتیشنهای حذفشده یا دسترسیناپذیر.
نحوه استفاده از EaseUS Partition Master Free
- دانلود و نصب
نرمافزار را از وبسایت رسمی EaseUS دانلود کرده و روی سیستم خود نصب کنید. - اجرای نرمافزار
پس از نصب، نرمافزار را اجرا کنید و دیسکها و پارتیشنهای خود را مشاهده کنید. - انتخاب عملکرد موردنیاز
- برای تغییر اندازه یا ادغام پارتیشنها، گزینه مربوطه را انتخاب کنید.
- برای تعمیر خطاها، روی دیسک کلیک کرده و گزینه «Check File System» را انتخاب کنید.
- برای بازیابی پارتیشنها، از گزینه «Partition Recovery» استفاده کنید.
- اعمال تغییرات
پس از انجام تنظیمات، روی «Apply» کلیک کنید تا تغییرات ذخیره شوند.
مزایا و معایب EaseUS Partition Master Free
مزایا
- رابط کاربری ساده و مناسب برای همه کاربران.
- امکانات پیشرفته مدیریت و تعمیر هارد دیسک.
- پشتیبانی از انواع دیسکهای HDD و SSD.
- رایگان برای بسیاری از قابلیتها.
معایب
- برخی از ویژگیهای پیشرفته مانند بازیابی دادههای کامل فقط در نسخه پولی موجود است.
- سرعت بازیابی اطلاعات در نسخه رایگان محدودتر است.
چه زمانی از EaseUS Partition Master Free استفاده کنیم؟
- زمانی که نیاز به مدیریت فضای دیسک دارید.
- برای رفع خطاهای سیستم فایل یا بدسکتورها.
- برای تبدیل فرمت یا نوع دیسک (MBR/GPT).
- برای بازیابی پارتیشنهای حذفشده.
EaseUS Partition Master Free یک ابزار جامع و رایگان برای مدیریت و تعمیر هارد دیسک است که نیازهای بسیاری از کاربران را برطرف میکند. اگرچه نسخه رایگان امکانات محدودی نسبت به نسخه پولی دارد، اما برای کاربردهای روزمره و رفع مشکلات معمول هارد دیسک کاملاً مناسب است. برای مشکلات جدیتر، پیشنهاد میشود به مراکز تخصصی مانند کانون بازیابی اطلاعات مراجعه کنید.
۳- نرمافزار WinDirStat: ابزاری برای مدیریت و بررسی فضای هارد دیسک
WinDirStat یک نرمافزار رایگان و بسیار کاربردی است که برای تحلیل و مدیریت فضای هارد دیسک طراحی شده است. این ابزار به شما کمک میکند تا بدانید فضای هارد دیسک شما چگونه مصرف میشود و چه فایلها یا پوشههایی بیشترین فضا را اشغال کردهاند. با استفاده از WinDirStat میتوانید به راحتی فضای هارد خود را مدیریت کرده و از پر شدن بیدلیل آن جلوگیری کنید.
ویژگیهای کلیدی WinDirStat
- نمایش گرافیکی فضای هارد دیسک WinDirStat با استفاده از یک نمای گرافیکی به نام Treemap، به شما کمک میکند تا به راحتی فایلها و پوشههایی که بیشترین فضای هارد را اشغال کردهاند، شناسایی کنید. هر فایل و پوشه به صورت بلوکهای رنگی نمایش داده میشود که اندازه آنها به نسبت فضای اشغالشده توسط آنها است.
- نمایش جزئیات دقیق WinDirStat جزئیات دقیقی از هر پوشه و فایل در سیستم شما به نمایش میگذارد. این اطلاعات شامل اندازه دقیق فایلها، درصد فضای استفادهشده و نوع فایلها است.
- قابلیت فیلتر کردن فایلها شما میتوانید با استفاده از فیلترهای مختلف، فقط فایلهای خاصی مانند تصاویر، ویدیوها، یا فایلهای سیستمی را مشاهده کرده و برای مدیریت بهتر فضای هارد دیسک خود تصمیمگیری کنید.
- پاکسازی و حذف فایلهای غیرضروری پس از شناسایی فایلها و پوشههای غیرضروری، شما میتوانید آنها را به راحتی از سیستم خود حذف کنید تا فضای بیشتری برای ذخیره اطلاعات جدید داشته باشید.
- پشتیبانی از سیستمهای مختلف WinDirStat بر روی سیستمعاملهای ویندوز، لینوکس و macOS قابل استفاده است و میتواند به راحتی فایلها و پوشهها را تجزیه و تحلیل کند.
کاربردهای WinDirStat
- مدیریت فضای هارد دیسک WinDirStat به شما کمک میکند تا بدانید کدام فایلها و پوشهها فضای زیادی از هارد دیسک شما را اشغال کردهاند، و با حذف فایلهای غیرضروری، فضای موردنیاز خود را آزاد کنید.
- شناسایی فایلهای بزرگ و غیرضروری اگر احساس میکنید هارد دیسک شما به طور غیرمنتظرهای پر شده است، میتوانید با WinDirStat فایلهای حجیم و بیاستفاده را شناسایی و حذف کنید.
- پاکسازی هارد از فایلهای موقت و کشها این نرمافزار میتواند به شما در پاکسازی فایلهای موقت و کشهایی که فضای زیادی را اشغال کردهاند کمک کند.
- بهینهسازی فضای ذخیرهسازی با شناسایی و حذف فایلهای غیرضروری، میتوانید عملکرد سیستم خود را بهبود بخشیده و فضای بیشتری برای ذخیرهسازی دادههای جدید آزاد کنید.
نحوه استفاده از WinDirStat
- دانلود و نصب ابتدا نرمافزار WinDirStat را از وبسایت رسمی آن دانلود کرده و نصب کنید.
- اجرای نرمافزار پس از نصب، نرمافزار را اجرا کنید و سپس هارد دیسک یا پوشهای را که میخواهید تحلیل کنید، انتخاب کنید.
- آنالیز فضای دیسک WinDirStat شروع به اسکن کردن فضای هارد شما میکند. پس از اتمام اسکن، نمای گرافیکی و جدول فایلها و پوشهها را مشاهده خواهید کرد.
- شناسایی فایلها و پوشههای حجیم با استفاده از نمای Treemap، فایلها و پوشههایی که بیشترین فضا را اشغال کردهاند شناسایی کنید و در صورت لزوم آنها را حذف کنید.
- پاکسازی فضای هارد پس از شناسایی فایلهای غیرضروری، میتوانید آنها را از سیستم خود حذف کنید تا فضای هارد دیسک شما آزاد شود.
مزایا و معایب WinDirStat
مزایا
- رایگان و متنباز: WinDirStat کاملاً رایگان است و کد منبع آن در دسترس است.
- رابط کاربری ساده و کاربردی: با رابط کاربری آسان و گرافیکی، حتی کاربران مبتدی هم میتوانند از آن استفاده کنند.
- نمایش گرافیکی فضای هارد: نمایش بلوکهای رنگی بهطور واضح فضای اشغالشده توسط فایلها و پوشهها را نشان میدهد.
- پشتیبانی از انواع سیستمعاملها: این نرمافزار برای ویندوز، لینوکس و macOS در دسترس است.
معایب
- عدم پشتیبانی از سیستم فایلهای خاص: برخی سیستمفایلها مانند ZFS یا Btrfs بهطور کامل توسط این نرمافزار پشتیبانی نمیشوند.
- عدم امکان تعمیر هارد دیسک: این نرمافزار فقط برای مدیریت فضای هارد استفاده میشود و برای تعمیر هارد دیسکهای آسیبدیده مناسب نیست.
چه زمانی از WinDirStat استفاده کنیم؟
- زمانی که هارد دیسک شما پر شده و نیاز به شناسایی فایلهای حجیم دارید.
- برای مدیریت فضای دیسک و آزاد کردن فضا از فایلهای غیرضروری.
- هنگامی که میخواهید تحلیل دقیقی از مصرف فضای هارد خود داشته باشید.
- اگر سیستم شما کند شده و نیاز به بهینهسازی فضای ذخیرهسازی دارید.
WinDirStat یک ابزار ساده و قدرتمند برای تحلیل و مدیریت فضای هارد دیسک است. با استفاده از این نرمافزار، میتوانید به راحتی فایلهای غیرضروری را شناسایی کرده و فضای هارد خود را آزاد کنید. اگرچه این نرمافزار برای تعمیر هارد دیسکهای آسیبدیده کاربرد ندارد، اما برای مدیریت بهینه فضای ذخیرهسازی و افزایش عملکرد سیستم بسیار مفید است.
۴- نرمافزار Clonezilla: ابزار قدرتمند برای کلونکردن و پشتیبانگیری از هارد دیسک
Clonezilla یک نرمافزار رایگان و متنباز است که به کاربران این امکان را میدهد تا از هارد دیسکهای خود بکاپ بگیرند یا آنها را کلون کنند. این ابزار برای کاربرانی که به دنبال تهیه نسخههای پشتیبان از سیستمعامل و دادههای خود یا انتقال اطلاعات به هارد دیسک جدید هستند، بسیار مفید است. Clonezilla از بسیاری از فرمتهای سیستمفایل پشتیبانی میکند و امکان بازیابی اطلاعات در صورت خرابی هارد دیسک را فراهم میآورد.
ویژگیهای کلیدی Clonezilla
- کلونکردن هارد دیسک Clonezilla به کاربران این امکان را میدهد تا کل هارد دیسک یا پارتیشنهای خاصی را بهطور کامل کلون کنند. این ویژگی برای انتقال دادهها به هارد دیسک جدید یا پشتیبانگیری از دادهها بسیار مناسب است.
- پشتیبانی از سیستمهای مختلف این نرمافزار از انواع مختلف سیستمفایلها مانند NTFS, FAT32, ext3, ext4, HFS+, XFS و Btrfs پشتیبانی میکند، که به شما اجازه میدهد از دادهها در سیستمعاملهای مختلف بکاپ بگیرید.
- پشتیبانی از پارتیشنهای بزرگ Clonezilla قادر است تا پارتیشنهایی با ظرفیت بسیار بالا را پشتیبانگیری و کلون کند. این قابلیت به ویژه برای کاربران حرفهای و کسانی که دادههای حجیم دارند، بسیار کارآمد است.
- رابط کاربری ساده و قدرتمند Clonezilla دارای یک رابط کاربری مبتنی بر متن است که ممکن است برای کاربران تازهکار کمی پیچیده به نظر برسد، اما امکانات زیادی را برای انجام عملیاتهای پیشرفته پشتیبانگیری و کلونینگ فراهم میکند.
- ایجاد و بازیابی تصاویر دیسک Clonezilla میتواند از هارد دیسک یا پارتیشنهای خاص تصویربرداری کرده و آنها را برای بازیابی در آینده ذخیره کند. این تصاویر بهعنوان پشتیبان عمل کرده و میتوانند در صورت نیاز برای بازگرداندن سیستم به حالت قبلی استفاده شوند.
- پشتیبانی از رمزگذاری و فشردهسازی Clonezilla امکان رمزگذاری و فشردهسازی تصاویر بکاپ را فراهم میآورد. این ویژگی کمک میکند تا فضای کمتری برای ذخیره تصاویر پشتیبان مصرف شود و همچنین امنیت دادهها حفظ گردد.
کاربردهای Clonezilla
- انتقال سیستمعامل به هارد دیسک جدید اگر قصد دارید سیستمعامل خود را از یک هارد دیسک قدیمی به یک هارد دیسک جدید منتقل کنید، Clonezilla میتواند تمامی دادهها، تنظیمات و پارتیشنها را به طور دقیق و بدون خطا کلون کند.
- تهیه نسخه پشتیبان از دادهها برای محافظت از اطلاعات مهم خود، میتوانید از هارد دیسک یا پارتیشنهای خاصی که حاوی دادههای حیاتی هستند، نسخه پشتیبان تهیه کنید.
- بازیابی سیستمعامل یا دادههای از دست رفته در صورتی که هارد دیسک شما آسیب ببیند یا اطلاعات شما به اشتباه حذف شود، Clonezilla میتواند به شما کمک کند تا اطلاعات از دست رفته را از نسخه پشتیبان خود بازیابی کنید.
- ایجاد یک نسخه پشتیبان کامل از سیستم اگر شما به طور منظم از سیستمعامل و دادههای خود نسخه پشتیبان میگیرید، میتوانید در صورت بروز مشکل، سیستم را به وضعیت اولیه خود بازگردانید.
- ساخت و بازیابی تصاویر دیسک برای توزیع نرمافزار شرکتها یا افراد حرفهای میتوانند از Clonezilla برای ایجاد نسخههای کپی از سیستمهای کامل استفاده کرده و آنها را به راحتی در چندین دستگاه یا پلتفرم دیگر بازیابی کنند.
نحوه استفاده از Clonezilla
- دانلود و نصب برای استفاده از Clonezilla، ابتدا باید آن را از وبسایت رسمی دانلود کرده و آن را روی یک USB یا DVD بوتبل قابل استفاده نصب کنید.
- راهاندازی Clonezilla پس از نصب، سیستم خود را از طریق USB یا DVD که Clonezilla بر روی آن نصب شده است، راهاندازی کنید.
- انتخاب گزینههای پشتیبانگیری یا کلون کردن پس از راهاندازی، گزینههای مختلفی برای پشتیبانگیری، کلون کردن، یا بازیابی دادهها در اختیار شما قرار میگیرد. شما میتوانید انتخاب کنید که آیا میخواهید یک هارد دیسک کامل را کلون کنید یا فقط از برخی پارتیشنها بکاپ بگیرید.
- انتخاب هارد منبع و مقصد در این مرحله، باید هارد منبع (که دادهها از آن کلون یا بکاپ گرفته میشود) و هارد مقصد (که دادهها به آن انتقال مییابد) را انتخاب کنید.
- آغاز عملیات کلونینگ یا پشتیبانگیری پس از انتخاب گزینههای مورد نظر، Clonezilla عملیات کلونینگ یا پشتیبانگیری را آغاز میکند. این عملیات ممکن است بسته به حجم دادهها و سرعت سیستم شما زمانبر باشد.
مزایا و معایب Clonezilla
مزایا
- رایگان و متنباز: Clonezilla نرمافزاری کاملاً رایگان است که برای استفاده شخصی و تجاری قابل دسترسی است.
- پشتیبانی از سیستمهای مختلف: از انواع سیستمهای فایل و پلتفرمهای مختلف پشتیبانی میکند.
- پشتیبانی از فشردهسازی و رمزگذاری: امکان فشردهسازی و رمزگذاری تصاویر بکاپ وجود دارد.
- مناسب برای انتقال سیستمعامل و دادهها: برای کلونکردن سیستمعامل یا انتقال دادهها از هاردی به هارد دیگر بسیار مفید است.
معایب
- رابط کاربری پیچیده: این نرمافزار بیشتر برای کاربران حرفهای طراحی شده و ممکن است رابط کاربری آن برای تازهکارها کمی گیجکننده باشد.
- نیاز به بوت از USB یا DVD: برای استفاده از این ابزار باید سیستم خود را از طریق یک USB یا DVD بوت کنید.
- عدم پشتیبانی از کلونکردن سیستم در حین استفاده: اگر سیستم شما در حال اجرا است، نمیتوانید از Clonezilla برای کلون کردن آن استفاده کنید.
Clonezilla یک ابزار قدرتمند برای کلونکردن هارد دیسکها و تهیه نسخههای پشتیبان از دادهها است. این نرمافزار برای کسانی که نیاز به انتقال سیستمعامل، پشتیبانگیری از دادهها یا بازیابی اطلاعات دارند، بسیار مفید است. با این حال، رابط کاربری آن ممکن است برای کاربران مبتدی کمی پیچیده باشد. اگر شما به دنبال ابزاری رایگان و متنباز برای انجام این عملیاتها هستید، Clonezilla میتواند گزینه مناسبی باشد.
۵- نرمافزار OSFMount: ابزاری برای ایجاد و مدیریت فایلهای سیستمفایل مجازی
OSFMount یک نرمافزار رایگان و مفید است که به کاربران این امکان را میدهد تا فایلهای سیستمفایل مجازی (VHD، ISO، IMG) را در ویندوز خود ایجاد و مدیریت کنند. این نرمافزار به شما اجازه میدهد تا از این فایلهای مجازی مانند یک درایو واقعی برای دسترسی به دادهها، نصب نرمافزارها، یا بازیابی اطلاعات استفاده کنید. OSFMount به ویژه برای کارشناسان تعمیر هارد دیسک و بازیابی اطلاعات بسیار مفید است.
ویژگیهای کلیدی OSFMount
- ایجاد و مدیریت فایلهای سیستمفایل مجازی OSFMount به کاربران اجازه میدهد تا فایلهای سیستمفایل مجازی (VHD، ISO، IMG) را بسازند و آنها را به عنوان درایو مجازی نصب کنند. این قابلیت برای تست یا دسترسی به دادهها در محیطهای مجازی بسیار کارآمد است.
- پشتیبانی از انواع سیستمفایلها نرمافزار از انواع سیستمفایلها مانند FAT32, NTFS, exFAT و دیگر سیستمفایلهای رایج پشتیبانی میکند. این ویژگی به کاربران این امکان را میدهد تا از فایلهای مختلف برای ایجاد درایوهای مجازی استفاده کنند.
- اتصال به دادههای ذخیرهشده روی هارد دیسک OSFMount میتواند به شما کمک کند تا به دادههای ذخیرهشده روی هارد دیسک یا دیگر دستگاههای ذخیرهسازی متصل شوید. این قابلیت برای بازیابی اطلاعات یا انتقال دادهها به سایر درایوها بسیار مفید است.
- مدیریت آسان درایوهای مجازی این نرمافزار به کاربران اجازه میدهد تا درایوهای مجازی را به سادگی ایجاد، حذف و مدیریت کنند. شما میتوانید چندین درایو مجازی را همزمان مدیریت کنید.
- پشتیبانی از انواع فایلها و پارتیشنها OSFMount میتواند انواع مختلفی از فایلها و پارتیشنها از جمله پارتیشنهای GPT و MBR را شناسایی کند و آنها را به عنوان درایوهای مجازی نصب کند.
کاربردهای OSFMount
- ایجاد درایوهای مجازی برای تست و بازیابی با استفاده از OSFMount، میتوانید درایوهای مجازی برای تست یا بازیابی دادهها ایجاد کنید. این کار به شما کمک میکند تا بدون دستکاری اطلاعات اصلی، آزمایشها و عملیاتهای مختلفی را انجام دهید.
- دسترسی به فایلهای ایمیج OSFMount به شما این امکان را میدهد که فایلهای ایمیج (مانند VHD، ISO، IMG) را به عنوان یک درایو مجازی نصب کنید. این قابلیت به ویژه برای دسترسی به فایلهای پشتیبان یا نصب نرمافزارها بسیار مفید است.
- مدیریت دادههای ذخیرهشده شما میتوانید به سرعت و به راحتی به دادههای ذخیرهشده در هارد دیسک یا دستگاههای ذخیرهسازی دیگر دسترسی پیدا کنید و آنها را بدون تغییر در ساختار اصلی بازیابی کنید.
- تست و بازیابی اطلاعات OSFMount به کارشناسان تعمیر و بازیابی اطلاعات این امکان را میدهد تا فایلهای ایمیج خراب یا آسیبدیده را مورد آزمایش قرار دهند و با استفاده از ابزارهای مختلف اطلاعات را بازیابی کنند.
- ایجاد درایوهای مجازی برای پشتیبانگیری اگر نیاز به پشتیبانگیری از اطلاعات خود دارید، میتوانید از OSFMount برای ایجاد درایوهای مجازی و ذخیره تصاویر ایمیج و پارتیشنها استفاده کنید. این کار میتواند در بازیابی دادهها در صورت خرابی سیستم یا هارد دیسک بسیار کمککننده باشد.
نحوه استفاده از OSFMount
- دانلود و نصب ابتدا باید نرمافزار OSFMount را از وبسایت رسمی آن دانلود و نصب کنید.
- انتخاب نوع فایل سیستمفایل مجازی پس از نصب، نرمافزار را اجرا کرده و نوع فایل سیستمفایل مجازی (مانند VHD، ISO، IMG) را که میخواهید ایجاد کنید، انتخاب کنید.
- ایجاد درایو مجازی در این مرحله، باید حجم درایو مجازی و مسیر ذخیرهسازی فایل ایمیج را انتخاب کنید. OSFMount به شما این امکان را میدهد تا یک فایل ایمیج جدید ایجاد کنید یا یکی از فایلهای ایمیج موجود را به عنوان درایو مجازی نصب کنید.
- نصب درایو مجازی پس از ایجاد درایو مجازی، نرمافزار آن را نصب میکند و به شما این امکان را میدهد که به دادههای داخل درایو دسترسی پیدا کنید. میتوانید فایلها، برنامهها یا دیگر عملیاتهای مورد نیاز را انجام دهید.
- مدیریت درایوهای مجازی اگر لازم باشد، میتوانید درایوهای مجازی را ایجاد، حذف و مدیریت کنید. OSFMount این فرآیند را ساده و سریع کرده است.
مزایا و معایب OSFMount
مزایا
- رایگان و ساده: OSFMount نرمافزاری رایگان و ساده برای استفاده است.
- پشتیبانی از انواع سیستمفایلها و پارتیشنها: از انواع مختلف سیستمفایلها و پارتیشنها پشتیبانی میکند.
- مدیریت آسان درایوهای مجازی: رابط کاربری ساده و امکانات مدیریت درایوهای مجازی را آسان کرده است.
- ایجاد درایوهای مجازی برای تست و بازیابی: بسیار مفید برای کارشناسان بازیابی اطلاعات و تست نرمافزارهاست.
معایب
- نیاز به کمی تجربه و دانش فنی: اگرچه رابط کاربری ساده است، اما نیاز به کمی تجربه و دانش فنی برای استفاده از نرمافزار دارد.
- محدودیتهای عملکردی: ممکن است برای برخی از عملیاتها مانند کلونکردن یا پشتیبانگیری از دادهها محدودیتهایی وجود داشته باشد.
OSFMount یک ابزار ساده و قدرتمند برای ایجاد و مدیریت درایوهای مجازی است که میتواند بهویژه برای بازیابی اطلاعات و مدیریت پارتیشنها کاربردی باشد.
۶- نرمافزار Defraggler: ابزار قدرتمند برای دفرگmentation هارد دیسک
Defraggler یک نرمافزار رایگان و قدرتمند برای دفرگمنت کردن هارد دیسکها و بهبود عملکرد سیستم است. این ابزار از سوی شرکت Piriform، سازنده نرمافزار معروف CCleaner، توسعه یافته است و به کاربران این امکان را میدهد تا فایلهای پراکنده روی هارد دیسک را مرتب کرده و سرعت دسترسی به دادهها را افزایش دهند.
ویژگیهای کلیدی Defraggler:
- دفرگمنت کامل و انتخابی: Defraggler به شما امکان میدهد تا کل هارد دیسک یا تنها بخشهای خاصی از آن را دفرگمنت کنید.
- دسترسی سریع به فایلها: با دفرگمنت کردن هارد، دسترسی به دادهها سریعتر و مؤثرتر میشود.
- رابط کاربری ساده: رابط کاربری آسان و کاربرپسند که برای افراد مبتدی و حرفهای مناسب است.
- پشتیبانی از هارد دیسکهای SSD: Defraggler همچنین از هارد دیسکهای SSD پشتیبانی میکند و به شما این امکان را میدهد که فقط قسمتهای لازم را بهینهسازی کنید.
کاربردهای Defraggler:
- بهبود عملکرد هارد دیسک: دفرگمنت کردن هارد دیسک برای بهبود سرعت و عملکرد سیستم.
- دسترسی سریعتر به فایلها: با مرتبسازی دادهها، سیستم شما سریعتر و کارآمدتر میشود.
- بهینهسازی فضای ذخیرهسازی: از بین بردن فایلهای پراکنده و استفاده بهینهتر از فضای ذخیرهسازی.
Defraggler ابزاری قدرتمند برای دفرگمنت کردن هارد دیسکها است که به بهبود سرعت و عملکرد سیستم کمک میکند. این نرمافزار برای کسانی که به دنبال بهینهسازی عملکرد هارد دیسک خود هستند، یک گزینه عالی است.
۷- نرمافزار EaseUS Partition Master Free: ابزاری کامل برای مدیریت و تعمیر هارد دیسک
EaseUS Partition Master Free یک نرمافزار قدرتمند و رایگان است که به شما امکان میدهد هارد دیسکهای خود را بهراحتی مدیریت و تعمیر کنید. این ابزار مناسب برای کاربران خانگی و حرفهای است و شامل ویژگیهای متنوعی برای تقسیمبندی، تغییر اندازه، و بازیابی پارتیشنها است.
ویژگیهای کلیدی EaseUS Partition Master Free:
- مدیریت پارتیشنها: امکان ایجاد، حذف، تغییر اندازه و جابجایی پارتیشنها بهطور ساده و سریع.
- تعمیر پارتیشنهای خراب: قابلیت تعمیر پارتیشنهای آسیبدیده و بازیابی دادههای از دست رفته.
- پشتیبانی از انواع فایل سیستمها: پشتیبانی از انواع سیستمهای فایل مانند NTFS، FAT32، EXT3 و EXT4.
- قابلیت تبدیل پارتیشنها: تبدیل پارتیشنهای بین فرمتهای مختلف بدون از دست دادن دادهها.
- رابط کاربری آسان: رابط کاربری ساده و کاربرپسند که بهراحتی امکان مدیریت و تعمیر هارد دیسک را فراهم میآورد.
کاربردهای EaseUS Partition Master Free:
- مدیریت پارتیشنها: تنظیم و تقسیم هارد دیسک به پارتیشنهای مختلف به منظور استفاده بهینه از فضا.
- بازیابی پارتیشنها: بازیابی پارتیشنهای حذف شده یا آسیبدیده.
- بهینهسازی عملکرد سیستم: تغییر اندازه پارتیشنها برای بهبود سرعت و عملکرد کلی سیستم.
۸- نرمافزار Darik’s Boot And Nuke (DBAN): ابزار قدرتمند برای پاکسازی دائمی هارد دیسک
Darik’s Boot And Nuke (DBAN) یکی از بهترین و شناختهشدهترین نرمافزارها برای پاکسازی کامل و ایمن اطلاعات از هارد دیسکها است. این ابزار بهویژه برای کاربران و شرکتها که نیاز به پاکسازی کامل و غیرقابل بازیابی اطلاعات حساس دارند، مناسب است.
ویژگیهای کلیدی DBAN:
- پاکسازی کامل اطلاعات: DBAN تمامی دادههای موجود بر روی هارد دیسک را بهطور کامل و غیرقابل بازیابی حذف میکند.
- روشهای مختلف حذف اطلاعات: نرمافزار از روشهای مختلفی مانند DoD 5220.22-M، Gutmann و Random Data برای پاکسازی استفاده میکند.
- پشتیبانی از هارد دیسکهای مختلف: DBAN از انواع هارد دیسکها از جمله HDD و SSD پشتیبانی میکند.
- نسخه بوتیبل: این ابزار از یک دیسک بوتیبل برای اجرای عملیات پاکسازی استفاده میکند، به این معنی که میتوانید آن را بهراحتی از طریق USB یا دیسک CD/DVD اجرا کنید.
- رایگان و متنباز: DBAN یک نرمافزار رایگان و متنباز است که برای کاربران عادی و حرفهای در دسترس است.
کاربردهای DBAN:
- پاکسازی هارد دیسک قبل از فروش یا اهدا: برای اطمینان از حذف اطلاعات حساس قبل از فروش یا اهدا هارد دیسک.
- پاکسازی دادهها بهصورت دائمی: برای کسانی که میخواهند مطمئن شوند که اطلاعاتشان به هیچوجه قابل بازیابی نیست.
- حذف اطلاعات از دستگاههای قدیمی: پاکسازی هارد دیسکهای قدیمی یا از رده خارج برای استفاده مجدد یا بازیافت.
Darik’s Boot And Nuke (DBAN) ابزاری قدرتمند و مطمئن برای پاکسازی دائمی اطلاعات است. این نرمافزار برای کسانی که به دنبال حذف کامل و غیرقابل بازگشت دادهها هستند، گزینهای عالی است. بهویژه اگر قصد دارید هارد دیسک خود را بفروشید یا از آن به نحوی دیگر استفاده کنید، DBAN راهحل مناسبی برای شما خواهد بود.
۹- نرمافزار HD Tune: ابزار جامع برای تعمیر و بهینهسازی هارد دیسک
HD Tune یکی از نرمافزارهای محبوب و کارآمد برای بررسی، تعمیر و بهینهسازی هارد دیسکها است. این ابزار به کاربران این امکان را میدهد که وضعیت سلامت هارد دیسک خود را بررسی کرده و مشکلات احتمالی را شناسایی کنند. HD Tune برای کاربران خانگی و حرفهای مناسب است و شامل ویژگیهای متعددی برای بهبود عملکرد هارد دیسکها میباشد.
ویژگیهای کلیدی HD Tune:
- بررسی سلامت هارد دیسک: این نرمافزار به کمک تکنولوژی SMART، سلامت هارد دیسک را بررسی و مشکلات احتمالی را شناسایی میکند.
- آزمایش سرعت خواندن و نوشتن: HD Tune قادر است سرعت خواندن و نوشتن هارد دیسک را بررسی کند و بهطور دقیق عملکرد هارد دیسک را ارزیابی کند.
- ابزار تعمیر و بهینهسازی: این نرمافزار قابلیت تعمیر بخشهای خراب هارد دیسک و بهینهسازی عملکرد آن را دارد.
- نمودار سلامت: HD Tune نمودارهایی از وضعیت سلامت هارد دیسک ارائه میدهد که به راحتی میتوانید مشکلات را شناسایی کنید.
- پشتیبانی از انواع هارد دیسکها: این ابزار از انواع هارد دیسکها، از جمله HDD و SSD، پشتیبانی میکند.
کاربردهای HD Tune:
- بررسی و نظارت بر وضعیت سلامت هارد دیسک: بررسی وضعیت سلامت هارد دیسک و شناسایی مشکلات قبل از بروز خرابیهای جدی.
- آزمایش عملکرد هارد دیسک: ارزیابی عملکرد هارد دیسک از نظر سرعت و کارایی.
- تعمیر هارد دیسکهای آسیبدیده: رفع مشکلات و بهینهسازی عملکرد هارد دیسکهای آسیبدیده.
- پیشگیری از خرابی هارد دیسک: شناسایی زودهنگام مشکلات و جلوگیری از خرابیهای غیرمنتظره.
HD Tune یک نرمافزار عالی برای بررسی و بهینهسازی هارد دیسک است که به شما کمک میکند تا وضعیت سلامت هارد دیسک خود را نظارت کرده و از مشکلات احتمالی پیشگیری کنید. با استفاده از HD Tune، میتوانید از عملکرد بهینه هارد دیسک خود اطمینان حاصل کرده و در صورت بروز مشکلات، اقدام به تعمیر آن نمایید
۱۰- نرمافزار VeraCrypt: ابزاری برای رمزگذاری و امنیت اطلاعات
VeraCrypt یک نرمافزار رایگان و متنباز است که برای رمزگذاری و افزایش امنیت دادهها طراحی شده است. این نرمافزار بهویژه برای حفاظت از اطلاعات حساس بر روی هارد دیسکها، درایوهای USB و سایر دستگاههای ذخیرهسازی قابل حمل بسیار مفید است. VeraCrypt از الگوریتمهای رمزگذاری پیشرفته استفاده میکند و به کاربران این امکان را میدهد تا دادههای خود را بهطور کامل و غیرقابل دسترسی برای دیگران محافظت کنند.
ویژگیهای کلیدی VeraCrypt:
- رمزگذاری کامل دیسک: VeraCrypt قادر است تمامی درایوها و دیسکها را رمزگذاری کرده و از دسترسی غیرمجاز به دادهها جلوگیری کند.
- پشتیبانی از الگوریتمهای رمزگذاری قوی: این نرمافزار از الگوریتمهای رمزگذاری پیشرفتهای مانند AES، Serpent و Twofish پشتیبانی میکند که امنیت بالایی را فراهم میآورد.
- ساخت و مدیریت پارتیشنهای رمزگذاری شده: کاربران میتوانند پارتیشنهایی با رمزگذاری کامل ایجاد کرده و آنها را بهصورت جداگانه مدیریت کنند.
- ایجاد حافظههای مخفی: امکان ایجاد درایوهای مخفی با رمزگذاری مجزا برای حفاظت بیشتر از اطلاعات حساس.
- رابط کاربری ساده و کاربرپسند: این نرمافزار با وجود ویژگیهای پیشرفته، رابط کاربری سادهای دارد که استفاده از آن را برای کاربران تازهکار نیز آسان میکند.
- پشتیبانی از سیستمعاملهای مختلف: VeraCrypt از سیستمعاملهای مختلفی مانند ویندوز، لینوکس و مک پشتیبانی میکند.
کاربردهای VeraCrypt:
- حفاظت از اطلاعات حساس: با رمزگذاری دیسکها، درایوها یا پارتیشنها میتوانید اطلاعات حساس خود را در برابر دسترسی غیرمجاز محافظت کنید.
- رمزگذاری درایوهای USB: برای اطمینان از امنیت دادههای موجود در درایوهای USB یا سایر دستگاههای ذخیرهسازی قابل حمل.
- ایجاد محیطهای مخفی برای اطلاعات حساس: با استفاده از قابلیت “حافظه مخفی”، میتوانید دادههایی را که نیاز به حفاظت ویژه دارند، در محیطی جداگانه و امن ذخیره کنید.
- امنیت در ذخیرهسازی آنلاین: برای افرادی که از فضای ذخیرهسازی ابری استفاده میکنند، VeraCrypt راهی برای رمزگذاری دادهها قبل از بارگذاری به فضای ابری فراهم میکند.
VeraCrypt یک ابزار قوی و کارآمد برای رمزگذاری و محافظت از دادهها است. با استفاده از این نرمافزار، میتوانید اطلاعات حساس خود را بهطور کامل در برابر دسترسیهای غیرمجاز و تهدیدات امنیتی محافظت کنید. اگر امنیت دادههای شما اهمیت بالایی دارد، VeraCrypt میتواند راهحل مناسب و قدرتمندی برای شما باشد.
۱۱- نرمافزار CrystalDiskInfo: ابزار مانیتورینگ و نظارت بر سلامت هارد دیسک
CrystalDiskInfo یک نرمافزار رایگان و مفید برای نظارت و بررسی وضعیت سلامت هارد دیسکها است. این ابزار از تکنولوژی SMART (Self-Monitoring, Analysis, and Reporting Technology) برای شناسایی مشکلات و ارزیابی وضعیت کلی هارد دیسک استفاده میکند و به کاربران این امکان را میدهد که از وضعیت سلامت و عملکرد هارد دیسک خود مطلع شوند.
ویژگیهای کلیدی CrystalDiskInfo:
- نمایش اطلاعات SMART: CrystalDiskInfo تمامی پارامترهای SMART هارد دیسک را نمایش میدهد، از جمله دما، تعداد راهاندازی، وضعیت سلامت، و سایر اطلاعات مهم.
- رصد دما و عملکرد هارد دیسک: این نرمافزار امکان مانیتورینگ دمای هارد دیسک و سرعت چرخش آن را فراهم میکند تا از خرابیهای ناشی از گرما جلوگیری شود.
- آگاهی از وضعیت سلامت هارد دیسک: CrystalDiskInfo به کاربران اطلاع میدهد که آیا هارد دیسک آنها در وضعیت خوبی قرار دارد یا نیاز به تعویض دارد.
- رابط کاربری ساده و کاربردی: این نرمافزار دارای رابط کاربری سادهای است که کاربران میتوانند بهراحتی تمامی اطلاعات مورد نیاز خود را مشاهده کنند.
- پشتیبانی از انواع هارد دیسکها: از HDD، SSD و درایوهای مختلف پشتیبانی میکند و قابلیت نمایش اطلاعات مربوط به هر نوع هارد دیسک را داراست.
کاربردهای CrystalDiskInfo:
- مانیتورینگ سلامت هارد دیسک: این نرمافزار بهطور مستمر سلامت هارد دیسک را بررسی کرده و به شما هشدار میدهد که آیا هارد دیسک نیاز به تعمیر یا تعویض دارد.
- پیشگیری از خرابی هارد دیسک: با نظارت بر وضعیت SMART و دما، میتوان از خرابیهای احتمالی هارد دیسک پیشگیری کرد.
- ارزیابی عملکرد هارد دیسک: بررسی عملکرد و وضعیت عمومی هارد دیسک برای اطمینان از اینکه دستگاه بهطور صحیح عمل میکند.
- بررسی سلامت SSD: علاوه بر هارد دیسکهای سنتی، CrystalDiskInfo قابلیت بررسی وضعیت سلامت و عملکرد درایوهای SSD را نیز دارد.
CrystalDiskInfo یک ابزار ساده و کارآمد برای نظارت و بررسی سلامت هارد دیسک است. با استفاده از این نرمافزار میتوانید از وضعیت سلامت هارد دیسک خود آگاه شوید و از خرابیهای احتمالی پیشگیری کنید. این ابزار بهویژه برای کاربرانی که اطلاعات حساس و ارزشمندی دارند، توصیه میشود تا از خرابیهای غیرمنتظره جلوگیری کنند.
۱۲- نرمافزار Recuva: ابزار بازیابی اطلاعات هارد دیسک
Recuva یک نرمافزار رایگان و ساده برای بازیابی اطلاعات از هارد دیسکها و دیگر دستگاههای ذخیرهسازی است. این ابزار بهویژه برای بازیابی فایلهای حذفشده از هارد دیسک، درایوهای USB، کارتهای حافظه، و سایر دستگاهها طراحی شده است. با استفاده از Recuva، میتوان فایلهای حذفشده را که بهطور تصادفی از دست رفتهاند، بازیابی کرد و آنها را دوباره بازیابی نمود.
ویژگیهای کلیدی Recuva:
- بازیابی فایلهای حذفشده: Recuva میتواند انواع فایلها از جمله عکسها، ویدئوها، اسناد، ایمیلها و فایلهای صوتی را بازیابی کند.
- پشتیبانی از هارد دیسک، درایوهای USB و کارتهای حافظه: این نرمافزار از تمامی دستگاههای ذخیرهسازی متداول از جمله هارد دیسکها، درایوهای USB و کارتهای SD پشتیبانی میکند.
- بازیابی فایلهای پاکشده از سطل زباله: Recuva قادر است فایلهای حذفشده از سطل زباله را بازگرداند، حتی اگر سطل زباله را خالی کرده باشید.
- اسکن سریع و عمیق: این نرمافزار امکان اسکن سریع یا اسکن عمیق برای یافتن فایلهای حذفشده را ارائه میدهد.
- رابط کاربری ساده و آسان: Recuva دارای رابط کاربری سادهای است که حتی کاربران تازهکار نیز میتوانند بهراحتی از آن استفاده کنند.
- بازیابی فایلهای آسیبدیده: قابلیت بازیابی فایلهای آسیبدیده و بازیابی کامل آنها حتی پس از فرمت کردن هارد دیسک.
کاربردهای Recuva:
- بازیابی اطلاعات از هارد دیسک خراب یا فرمتشده: در صورتی که اطلاعات شما از هارد دیسک یا درایوهای دیگر بهطور غیرمنتظره حذف شدهاند، Recuva میتواند آنها را بازیابی کند.
- بازگردانی فایلهای حذفشده از سطل زباله: اگر فایلهایی را از سطل زباله حذف کردهاید و آنها را نیاز دارید، این نرمافزار بهراحتی آنها را بازیابی خواهد کرد.
- بازیابی اطلاعات از کارتهای حافظه و درایوهای USB: Recuva بهویژه برای بازیابی فایلهای از دست رفته از کارتهای حافظه دوربینهای دیجیتال و درایوهای USB بسیار مفید است.
- پیشگیری از از دست دادن اطلاعات مهم: اگر اطلاعات مهم خود را بهطور تصادفی حذف کردهاید، Recuva میتواند به شما کمک کند تا آنها را دوباره بازیابی کنید.
Recuva یک نرمافزار عالی برای بازیابی اطلاعات از دست رفته یا حذفشده است. این ابزار با ویژگیهای ساده و قدرتمند خود، به کاربران این امکان را میدهد که فایلهای از دست رفته را بهراحتی بازیابی کرده و از اطلاعات حساس خود محافظت کنند. اگر نیاز به بازیابی اطلاعات از هارد دیسک یا دستگاههای ذخیرهسازی دیگر دارید، Recuva یک گزینه مناسب و کارآمد است.
۱۳- نرمافزار TreeSize: ابزار مدیریت و تحلیل فضای هارد دیسک
TreeSize یک نرمافزار قدرتمند برای تحلیل و مدیریت فضای هارد دیسک است که به کاربران این امکان را میدهد تا بهسرعت و بهدقت میزان فضای اشغالشده در سیستم خود را بررسی کنند. این ابزار بهویژه برای شناسایی فایلها و پوشههایی که فضای زیادی از هارد دیسک را اشغال کردهاند، بسیار مفید است و بهراحتی میتوانید آنها را مدیریت کنید.
ویژگیهای کلیدی TreeSize:
- نمایش فضای اشغالشده به صورت گرافیکی: TreeSize فضای اشغالشده توسط هر پوشه و فایل را بهصورت گرافیکی و لیستهای درختی نمایش میدهد، که این امکان را به شما میدهد که بهراحتی فضای دیسک خود را مدیریت کنید.
- تحلیل دقیق هارد دیسک و درایوها: این نرمافزار امکان تجزیهوتحلیل دقیق فضای هارد دیسک، درایوهای داخلی و خارجی، و حتی درایوهای شبکهای را فراهم میکند.
- اسکن سریع و عمیق: با استفاده از TreeSize میتوانید اسکن سریع یا عمیق برای شناسایی فضای اشغالشده و بررسی اینکه کدام فایلها یا پوشهها بیشترین فضا را مصرف میکنند، انجام دهید.
- پشتیبانی از فرمتهای مختلف: این نرمافزار قادر به شناسایی و نمایش فضا برای تمامی انواع فایلها و پوشهها با فرمتهای مختلف است.
- خروجی گزارش: میتوانید گزارشهای دقیق از فضای هارد دیسک خود بهصورت HTML یا CSV ذخیره کرده و به اشتراک بگذارید.
- حذف فایلهای اضافی: TreeSize به کاربران این امکان را میدهد که بهراحتی فایلهای اضافی و بیاستفاده را شناسایی و حذف کنند تا فضای بیشتری آزاد شود.
کاربردهای TreeSize:
- مدیریت فضای هارد دیسک: با استفاده از TreeSize، کاربران میتوانند بهسرعت پوشهها و فایلهای بزرگی که فضای زیادی از هارد دیسک را اشغال کردهاند شناسایی کنند.
- حذف فایلهای اضافی و بیاستفاده: این نرمافزار به کاربران کمک میکند تا فایلهای اضافی و بیاستفاده را پیدا کرده و فضای هارد دیسک خود را بهینهسازی کنند.
- بررسی فضای اشغالشده بر روی درایوهای مختلف: بهویژه در سیستمهای با چندین درایو، این نرمافزار امکان بررسی فضای اشغالشده بر روی درایوهای مختلف را فراهم میآورد.
- تحلیل دقیق از فضای موجود: برای کاربرانی که به دنبال مدیریت بهتر فضای هارد دیسک خود هستند، TreeSize به آنها کمک میکند تا تمامی فایلها و پوشهها را تحلیل کرده و فضای مورد نیاز خود را بهطور مؤثری مدیریت کنند.
TreeSize ابزاری مفید برای مدیریت و تحلیل فضای هارد دیسک است که به کاربران کمک میکند تا پوشهها و فایلهای بزرگی که فضای زیادی از سیستم را اشغال کردهاند شناسایی و حذف کنند. این نرمافزار با ویژگیهای دقیق و گرافیکی خود، بهویژه برای کاربران حرفهای و کسانی که نیاز به مدیریت دقیق فضای هارد دیسک دارند، توصیه میشود.
۱۴- نرمافزار HDDScan: ابزار قدرتمند برای تعمیر و تحلیل هارد دیسک
HDDScan یک نرمافزار رایگان و تخصصی برای تعمیر و تحلیل وضعیت هارد دیسکها است که به کاربران امکان میدهد تا وضعیت سلامت هارد دیسک خود را بررسی کرده و مشکلات احتمالی را شناسایی کنند. این ابزار بهویژه برای آزمایش پارامترهای مختلف هارد دیسکها و شناسایی بدسکتورها و دیگر مشکلات فنی طراحی شده است.
ویژگیهای کلیدی HDDScan:
- بررسی سلامت هارد دیسک: HDDScan قادر است اطلاعات SMART (Self-Monitoring, Analysis, and Reporting Technology) هارد دیسک را تجزیهوتحلیل کرده و به شما گزارشی از وضعیت سلامت دستگاه ارائه دهد.
- آزمایش بدسکتورها (Bad Sectors): این نرمافزار امکان آزمایش بدسکتورها را فراهم میکند و میتواند به شناسایی بخشهایی از هارد دیسک که بهدرستی عمل نمیکنند، کمک کند.
- آنالیز دقیق عملکرد هارد دیسک: HDDScan میتواند پارامترهای مختلف عملکرد هارد دیسک مانند سرعت خواندن و نوشتن را بررسی کرده و گزارشی دقیق از عملکرد دستگاه ایجاد کند.
- پشتیبانی از انواع هارد دیسکها: این نرمافزار از انواع هارد دیسکهای HDD، SSD و RAID پشتیبانی کرده و میتواند اطلاعات مختلفی را از آنها استخراج کند.
- خروجی گزارش: HDDScan میتواند گزارشات جامعی از سلامت هارد دیسک و وضعیت آن ایجاد کرده و برای استفادههای بعدی ذخیره کند.
- دستگاههای خارجی و درایوهای USB: علاوه بر هارد دیسکهای داخلی، HDDScan قادر به آزمایش و تحلیل هارد دیسکهای خارجی و درایوهای USB نیز است.
کاربردهای HDDScan:
- بررسی وضعیت سلامت هارد دیسک: این نرمافزار میتواند بهطور منظم وضعیت سلامت هارد دیسک را بررسی کرده و مشکلات احتمالی را شناسایی کند تا از خرابیهای ناگهانی جلوگیری شود.
- شناسایی بدسکتورها: HDDScan به کاربران این امکان را میدهد تا بدسکتورهای هارد دیسک را شناسایی کنند و در صورت لزوم برای تعمیر آنها اقدام نمایند.
- پیشگیری از خرابی هارد دیسک: با استفاده از گزارشهای دقیق این نرمافزار، میتوان از مشکلات پنهان هارد دیسک پیشگیری کرد و بهموقع اقدامات لازم را برای تعمیر انجام داد.
- ارائه اطلاعات کامل از وضعیت هارد دیسک: HDDScan بهویژه برای کسانی که به دنبال آنالیز دقیق عملکرد هارد دیسک خود هستند، ابزاری بسیار مفید است.
HDDScan یک نرمافزار قوی و تخصصی برای بررسی و تعمیر هارد دیسک است که به کاربران کمک میکند تا وضعیت سلامت هارد دیسک خود را تجزیهوتحلیل کرده و مشکلات مختلفی مانند بدسکتورها را شناسایی کنند. این نرمافزار برای هر کاربری که به دنبال ابزار قدرتمند و رایگان برای تحلیل هارد دیسک خود است، یک انتخاب عالی به شمار میآید.
۱۵- نرمافزار Disk2vhd: تبدیل هارد دیسک به ماشین مجازی
Disk2vhd یک ابزار رایگان و کاربردی است که به کاربران این امکان را میدهد تا از هارد دیسکهای فیزیکی خود نسخههای پشتیبان (Image) بهصورت فایلهای VHD (Virtual Hard Disk) ایجاد کنند. این ابزار میتواند بهطور کامل محتوای یک هارد دیسک فیزیکی را به فرمت قابل استفاده در ماشینهای مجازی تبدیل کند، که این ویژگی برای مهاجرت یا پشتیبانگیری از دادهها به ماشینهای مجازی بسیار مفید است.
ویژگیهای کلیدی Disk2vhd:
- تبدیل هارد دیسک به فایل VHD: Disk2vhd امکان تبدیل هارد دیسکهای فیزیکی به فایلهای VHD را فراهم میکند که میتوانند در محیطهای ماشینهای مجازی مختلف مانند Hyper-V یا VirtualBox استفاده شوند.
- پشتیبانی از سیستمهای ۳۲ و ۶۴ بیتی: این نرمافزار از سیستمعاملهای مختلف با معماریهای ۳۲ بیتی و ۶۴ بیتی پشتیبانی میکند، به این معنی که میتوان از آن برای سیستمهای مختلف استفاده کرد.
- بدون نیاز به نصب سیستمعامل مجازی: یکی از مزایای بزرگ Disk2vhd این است که شما نیازی به نصب سیستمعامل در ماشین مجازی ندارید؛ فقط کافیست هارد دیسک فیزیکی خود را به فایل VHD تبدیل کنید.
- حفظ تمامی دادهها: هنگام تبدیل هارد دیسک، تمامی دادهها، برنامهها و سیستمعامل بهطور کامل در فایل VHD ذخیره میشوند.
- تبدیل در حین کار: Disk2vhd به شما این امکان را میدهد که هارد دیسک را در حین کار سیستم (بدون نیاز به خاموش کردن سیستم) به ماشین مجازی تبدیل کنید.
- پشتیبانی از درایوهای مختلف: این نرمافزار از انواع مختلف درایوها و پارتیشنها پشتیبانی میکند، از جمله درایوهای NTFS و FAT.
کاربردهای Disk2vhd:
- مهاجرت به ماشینهای مجازی: Disk2vhd ابزاری عالی برای تبدیل سیستمهای فیزیکی به ماشینهای مجازی است. اگر قصد دارید سیستم فیزیکی خود را به یک ماشین مجازی منتقل کنید، این نرمافزار به شما کمک میکند.
- ایجاد نسخه پشتیبان از سیستم: با استفاده از این ابزار میتوانید از هارد دیسک فیزیکی خود نسخه پشتیبان ایجاد کرده و آن را در قالب فایل VHD ذخیره کنید تا در صورت نیاز بتوانید از آن در یک محیط مجازی استفاده کنید.
- ایجاد محیط آزمایشی: با تبدیل هارد دیسک به فایل VHD، میتوانید یک نسخه از سیستم خود را بهعنوان محیط آزمایشی ایجاد کرده و بهصورت مجازی روی آن کار کنید.
- مهاجرت به محیطهای جدید: اگر قصد مهاجرت به یک سیستم جدید دارید، Disk2vhd میتواند بهعنوان یک ابزار مفید برای انتقال کامل دادهها و برنامهها به ماشین مجازی عمل کند.
Disk2vhd یک ابزار عالی و رایگان برای تبدیل هارد دیسکهای فیزیکی به فایلهای VHD است. این نرمافزار به شما این امکان را میدهد تا بهراحتی هارد دیسکهای فیزیکی خود را به ماشینهای مجازی تبدیل کنید و به این ترتیب از دادههای خود در محیطهای مجازی استفاده کنید. برای کسانی که نیاز به پشتیبانگیری از سیستم یا مهاجرت به ماشینهای مجازی دارند، Disk2vhd ابزاری بسیار مفید و کارآمد است
۱۶- نرمافزار NTFSWalker: ابزار قدرتمند برای بررسی و تعمیر فایلسیستم NTFS
NTFSWalker یک نرمافزار مفید و تخصصی برای کار با فایلسیستم NTFS است که به کاربران این امکان را میدهد تا مشکلات مربوط به ساختار و فایلهای سیستمهای NTFS را شناسایی کرده و تعمیر کنند. این ابزار بهویژه برای بازیابی اطلاعات از هارد دیسکهایی که مشکلاتی در فایلسیستم NTFS دارند، طراحی شده است.
ویژگیهای کلیدی NTFSWalker:
- آنالیز و بررسی فایلسیستم NTFS: NTFSWalker قادر به آنالیز فایلسیستم NTFS است و میتواند مشکلاتی مانند خرابیهای ساختاری یا از دست رفتن دادهها را شناسایی کند.
- پشتیبانی از بازیابی اطلاعات: این نرمافزار برای بازیابی اطلاعات از هارد دیسکهایی که دچار مشکلات فایلسیستم NTFS شدهاند، استفاده میشود.
- نمایش جزئیات دقیق فایلها: NTFSWalker میتواند جزئیات دقیقی از ساختار درختی فایلها و دایرکتوریها را نشان دهد، که برای بررسی و اصلاح فایلها بسیار مفید است.
- آزمایش و تعمیر فایلسیستم NTFS: این نرمافزار به شما کمک میکند تا فایلسیستم NTFS را از نظر خرابیهای احتمالی بررسی کرده و در صورت نیاز اقدام به تعمیر آن کنید.
- رابط کاربری ساده و کاربردی: NTFSWalker رابط کاربری سادهای دارد که حتی برای کاربران غیرحرفهای نیز قابل استفاده است.
کاربردهای NTFSWalker:
- بازیابی اطلاعات از هارد دیسکهای خراب: در صورتی که فایلسیستم NTFS هارد دیسک شما دچار مشکل شده باشد و نتوانید به اطلاعات دسترسی پیدا کنید، NTFSWalker میتواند به شما کمک کند تا دادههای از دست رفته را بازیابی کنید.
- تعمیر فایلسیستم NTFS: اگر فایلسیستم NTFS هارد دیسک شما دچار آسیب شده باشد و نتوانید به درستی از آن استفاده کنید، این نرمافزار میتواند مشکلات را شناسایی کرده و آنها را تعمیر کند.
- شناسایی و رفع خرابیهای سیستم فایل: NTFSWalker به شما کمک میکند تا مشکلاتی مانند فایلهای گمشده، خراب شدن جدول تخصیص فایلها و دیگر مشکلات ساختاری را شناسایی کنید.
- پشتیبانگیری و بررسی وضعیت سیستم فایل: این نرمافزار برای بررسی وضعیت فایلسیستم NTFS و همچنین ایجاد نسخه پشتیبان از دادههای سالم بهکار میرود.
NTFSWalker ابزاری قدرتمند و مفید برای تعمیر و بازیابی فایلسیستم NTFS است که به کاربران این امکان را میدهد تا مشکلات فایلسیستم خود را شناسایی کرده و آنها را تعمیر کنند. این نرمافزار برای افرادی که با مشکلات فایلسیستم NTFS مواجه هستند و نیاز به تعمیر یا بازیابی دادهها دارند، ابزاری بسیار موثر و کاربردی است.
۱۷- نرمافزار GParted: ابزاری قدرتمند برای مدیریت و تعمیر پارتیشنها
GParted (Gnome Partition Editor) یک ابزار قدرتمند و رایگان است که برای مدیریت پارتیشنهای هارد دیسک و تعمیر فایلسیستمهای مختلف استفاده میشود. این نرمافزار به کاربران این امکان را میدهد تا پارتیشنهای هارد دیسک خود را ایجاد، حذف، تغییر اندازه و مدیریت کنند. GParted بهویژه برای تعمیر مشکلات پارتیشنها و فایلسیستمها، به ویژه در پارتیشنهای NTFS و EXT4، بسیار مفید است.
ویژگیهای کلیدی GParted:
- مدیریت پارتیشنها: GParted به کاربران این امکان را میدهد که پارتیشنهای هارد دیسک را مدیریت کنند، از جمله ایجاد، حذف، تغییر اندازه، کپی کردن و انتقال پارتیشنها.
- پشتیبانی از فایلسیستمهای مختلف: این نرمافزار از انواع فایلسیستمها از جمله NTFS، FAT32، ext2، ext3، ext4، HFS+، و بسیاری دیگر پشتیبانی میکند.
- تعمیر پارتیشنها: در صورت بروز خرابی یا مشکل در پارتیشنها، GParted قادر به شناسایی و تعمیر مشکلات فایلسیستم است.
- رابط کاربری گرافیکی ساده: GParted دارای یک رابط کاربری گرافیکی ساده و کاربرپسند است که استفاده از آن را برای مدیریت پارتیشنها و تعمیرات بسیار آسان میکند.
- پشتیبانگیری از پارتیشنها: این نرمافزار میتواند نسخه پشتیبان از پارتیشنها و دادههای شما تهیه کرده و به شما در پیشگیری از دست دادن دادهها کمک کند.
- عملکرد سریع و بهینه: GParted عملیات خود را با سرعت بالا انجام میدهد و به شما این امکان را میدهد که بدون دردسر و بهطور مؤثر پارتیشنها را مدیریت کنید.
کاربردهای GParted:
- مدیریت و اصلاح پارتیشنها: GParted به کاربران این امکان را میدهد تا پارتیشنهای هارد دیسک خود را با راحتی و دقت مدیریت کنند، از جمله تغییر اندازه پارتیشنها یا ایجاد پارتیشنهای جدید.
- تعمیر فایلسیستمها: اگر فایلسیستم یک پارتیشن دچار مشکل شده باشد، GParted میتواند به شناسایی و تعمیر این مشکلات کمک کند.
- پشتیبانگیری از دادهها: پیش از انجام هرگونه عملیات بر روی پارتیشنها، GParted به شما این امکان را میدهد که از دادهها نسخه پشتیبان تهیه کنید.
- ایجاد پارتیشنهای جدید: اگر نیاز به ایجاد پارتیشن جدید دارید، میتوانید از GParted برای انجام این کار به راحتی استفاده کنید.
- گرفتن هارد دیسک به حالت اولیه: در صورت نیاز به پاکسازی تمام پارتیشنها و اطلاعات هارد دیسک، GParted میتواند این فرآیند را بهسرعت و با دقت انجام دهد.
GParted یک ابزار همهکاره و قدرتمند برای مدیریت و تعمیر پارتیشنها و فایلسیستمها است. این نرمافزار با پشتیبانی از انواع مختلف فایلسیستمها و ویژگیهای مفید، ابزاری عالی برای هر کسی است که به دنبال یک ابزار رایگان و کاربردی برای مدیریت پارتیشنها و تعمیرات هارد دیسک خود میگردد. اگر به دنبال ابزاری برای مدیریت دقیق و بهینه پارتیشنهای هارد دیسک هستید، GParted انتخابی ایدهآل برای شما خواهد بود.
۱۸- نرمافزار SpeedFan: ابزار نظارت بر دما و عملکرد هارد دیسک
SpeedFan یک نرمافزار رایگان و قدرتمند برای نظارت و مدیریت دمای سیستم است که به کاربران این امکان را میدهد تا وضعیت دمای قطعات مختلف سیستم خود، از جمله هارد دیسک، پردازنده، و کارت گرافیک را تحت نظر داشته باشند. این نرمافزار قادر است اطلاعات مربوط به دما و سرعت فنها را جمعآوری کرده و در صورت لزوم تنظیمات را برای جلوگیری از داغ شدن بیش از حد سیستم تغییر دهد.
ویژگیهای کلیدی SpeedFan:
- نظارت بر دمای هارد دیسک: SpeedFan امکان نظارت دقیق بر دمای هارد دیسکها را فراهم میکند و به شما هشدار میدهد اگر دما از حد معینی فراتر رود.
- مدیریت فنها: این نرمافزار میتواند سرعت فنهای سیستم را تنظیم کند تا دمای قطعات سیستم بهینه باقی بماند و از داغ شدن بیش از حد جلوگیری شود.
- نظارت بر سلامت سیستم: SpeedFan به شما امکان میدهد که بهطور مداوم سلامت سیستم خود را بررسی کرده و از مشکلات دمایی یا عملکردی پیشگیری کنید.
- نمایش اطلاعات دقیق: این نرمافزار جزئیات دقیقی از وضعیت دما و عملکرد فنها در سیستم را بهطور گرافیکی و قابل فهم نمایش میدهد.
- پشتیبانی از انواع سنسورها: SpeedFan از سنسورهای مختلف برای نظارت بر دما در قطعات مختلف سیستم پشتیبانی میکند و میتواند با بسیاری از سختافزارهای مختلف سازگار باشد.
- پیکربندی سفارشی: شما میتوانید تنظیمات SpeedFan را بهطور سفارشی تنظیم کرده و بر اساس نیازهای خاص خود هشدارها و تنظیمات فن را تنظیم کنید.
کاربردهای SpeedFan:
- نظارت بر دمای هارد دیسک: یکی از مهمترین کاربردهای SpeedFan نظارت بر دمای هارد دیسکها است. این نرمافزار میتواند به شما هشدار دهد که اگر هارد دیسک شما دچار دمای بالا شود، اقدام به کاهش دما کنید.
- پیشگیری از خرابی هارد دیسک: دمای بالا میتواند به هارد دیسک آسیب برساند. با استفاده از SpeedFan میتوانید از مشکلات ناشی از دما جلوگیری کنید.
- تنظیمات فنها برای خنکسازی بهتر: این نرمافزار به شما کمک میکند که سرعت فنها را بهگونهای تنظیم کنید که سیستم شما خنک بماند و از افزایش دما جلوگیری کند.
- نظارت بر وضعیت سلامت سیستم: SpeedFan به شما این امکان را میدهد که وضعیت دمایی سیستم خود را تحت نظر داشته باشید و بهطور فعال از مشکلات دما جلوگیری کنید.
- اطلاعرسانی در صورت بروز مشکلات دمایی: SpeedFan هشدارهای دقیقی در صورت افزایش دما یا عملکرد غیرطبیعی فنها به شما میدهد.
SpeedFan یک ابزار مفید و کارآمد برای نظارت بر دمای سیستم و جلوگیری از داغ شدن هارد دیسک و دیگر قطعات است. این نرمافزار به شما امکان میدهد که بهراحتی وضعیت سیستم خود را بررسی کرده و در صورت بروز مشکل دمایی، اقدامات پیشگیرانه انجام دهید. اگر به دنبال ابزاری برای حفظ سلامت سیستم خود و جلوگیری از مشکلات دما و عملکرد هستید، SpeedFan انتخاب مناسبی خواهد بود.
۱۹- نرمافزار MyDefrag: ابزاری کارآمد برای بهینهسازی و تعمیر هارد دیسک
MyDefrag یک نرمافزار رایگان و قدرتمند برای انجام عمل دیفراگ (Defragmentation) و بهینهسازی هارد دیسکها است. این نرمافزار بهویژه برای بهبود عملکرد هارد دیسکها و رفع مشکلات مربوط به کندی سیستم طراحی شده است. با استفاده از MyDefrag میتوانید فایلها و دادههای پراکنده را مرتب کرده و سرعت سیستم خود را بهبود دهید.
ویژگیهای کلیدی MyDefrag:
- دیفراگ هارد دیسک: MyDefrag توانایی انجام عملیات دیفراگ کامل یا انتخابی بر روی هارد دیسکها را دارد، که به ترتیب دادهها کمک میکند و عملکرد سیستم را بهبود میبخشد.
- بهینهسازی سیستم فایل: این نرمافزار علاوه بر دیفراگ، قابلیت بهینهسازی فایلها را برای افزایش سرعت دسترسی به دادهها نیز دارد.
- پشتیبانی از هارد دیسکهای مختلف: MyDefrag از انواع مختلف هارد دیسکها از جمله هاردهای داخلی و خارجی، هارد دیسکهای SSD و HDD پشتیبانی میکند.
- رابط کاربری ساده و راحت: این نرمافزار دارای رابط کاربری سادهای است که کار با آن را برای کاربران مبتدی و حرفهای آسان میسازد.
- انجام عملیات دیفراگ به صورت اتوماتیک: MyDefrag این امکان را فراهم میکند که عملیات دیفراگ بهطور خودکار در زمانهای خاص انجام شود.
- بهبود سرعت خواندن و نوشتن دادهها: با استفاده از MyDefrag میتوانید عملکرد کلی هارد دیسک خود را بهبود دهید و سرعت دسترسی به دادهها را افزایش دهید.
کاربردهای MyDefrag:
- افزایش سرعت سیستم: MyDefrag با انجام دیفراگ و بهینهسازی دادهها میتواند سرعت سیستم را بهطور قابل توجهی افزایش دهد و از کندی آن جلوگیری کند.
- رفع مشکلات کندی هارد دیسک: اگر هارد دیسک شما دچار کندی شده است، استفاده از MyDefrag میتواند به شما کمک کند تا با بهینهسازی فایلها و دادهها، عملکرد هارد دیسک را بهبود دهید.
- مدیریت فضای ذخیرهسازی: این نرمافزار به شما این امکان را میدهد که دادهها را بهطور بهینه مرتب کرده و فضای ذخیرهسازی هارد دیسک را به بهترین شکل ممکن مدیریت کنید.
- پشتیبانی از عملیات دیفراگ برای هاردهای مختلف: MyDefrag میتواند هارد دیسکهای SSD و HDD را بهطور مؤثر دیفراگ کند و عملکرد آنها را بهبود بخشد.
- دستگاههای خارجی: علاوه بر هاردهای داخلی، MyDefrag میتواند برای دیفراگ هارد دیسکهای خارجی، USB ها و دستگاههای ذخیرهسازی دیگر نیز استفاده شود.
MyDefrag ابزاری کارآمد برای بهینهسازی و دیفراگ هارد دیسک است که میتواند عملکرد سیستم شما را بهطور قابل توجهی بهبود دهد. اگر هارد دیسک شما دچار کندی شده یا از سرعت پایین در خواندن و نوشتن دادهها رنج میبرید، استفاده از MyDefrag میتواند به حل این مشکلات کمک کند. با رابط کاربری ساده و ویژگیهای قدرتمند خود، این نرمافزار برای هر کسی که به دنبال بهینهسازی عملکرد سیستم خود است، گزینهای عالی خواهد بود.
۲۰- نرمافزار DiskCryptor: ابزار امنیتی برای رمزگذاری هارد دیسک
DiskCryptor یک نرمافزار رایگان و متنباز است که به کاربران این امکان را میدهد تا هارد دیسکهای خود را رمزگذاری کرده و از اطلاعات شخصی و حساس خود محافظت کنند. این نرمافزار بهویژه برای محافظت از دادهها در برابر دسترسیهای غیرمجاز و حملات احتمالی طراحی شده است. با استفاده از DiskCryptor میتوانید دیسکها، پارتیشنها و درایوهای قابل حمل را رمزگذاری کنید و امنیت اطلاعات خود را در سطح بالایی تضمین کنید.
ویژگیهای کلیدی DiskCryptor:
- رمزگذاری کامل هارد دیسک: DiskCryptor این امکان را میدهد که کل هارد دیسک یا پارتیشنها را رمزگذاری کنید، بهطوری که تنها کسانی که رمز عبور صحیح را دارند، بتوانند به دادهها دسترسی پیدا کنند.
- پشتیبانی از رمزگذاری درایوهای قابل حمل: این نرمافزار علاوه بر هارد دیسکهای داخلی، از رمزگذاری درایوهای خارجی، USB و دیسکهای قابل حمل نیز پشتیبانی میکند.
- رمزگذاری با الگوریتمهای قدرتمند: DiskCryptor از الگوریتمهای رمزگذاری قوی مانند AES، Serpent و Twofish برای حفاظت از اطلاعات استفاده میکند.
- عملکرد بالا و سریع: این نرمافزار رمزگذاری را بهطور سریع و بدون کاهش چشمگیر عملکرد سیستم انجام میدهد.
- رابط کاربری ساده و کاربرپسند: DiskCryptor دارای رابط کاربری ساده و آسانی است که حتی کاربران غیرحرفهای نیز میتوانند بهراحتی از آن استفاده کنند.
- پشتیبانی از رمزگذاری در سطح سیستم: میتوانید سیستمعامل خود را نیز رمزگذاری کرده و تنها با وارد کردن رمز عبور وارد سیستم شوید.
- پشتیبانی از رمز عبور و کلیدهای ذخیرهسازی: علاوه بر رمز عبور، میتوانید از کلیدهای ذخیرهسازی برای افزایش امنیت استفاده کنید.
کاربردهای DiskCryptor:
- حفاظت از دادههای حساس: DiskCryptor بهترین راه برای محافظت از دادههای حساس در برابر دسترسیهای غیرمجاز است. این نرمافزار به شما امکان میدهد که اطلاعات شخصی و حساس خود را از دسترسیهای ناخواسته محافظت کنید.
- امنیت در هنگام استفاده از دیسکهای خارجی: با استفاده از DiskCryptor میتوانید هارد دیسکهای خارجی و USBهای خود را رمزگذاری کرده و امنیت دادههای ذخیرهشده در این دستگاهها را افزایش دهید.
- محافظت از دادهها در صورت سرقت دستگاه: در صورتی که دستگاه شما سرقت شود، اطلاعات شما با رمزگذاری بهطور کامل محافظت خواهد شد.
- پشتیبانی از رمزگذاری سیستمعامل: میتوانید سیستمعامل خود را نیز رمزگذاری کرده و دسترسی به آن را فقط برای افرادی که رمز عبور صحیح را دارند، محدود کنید.
- افزایش امنیت اطلاعات در محیطهای کاری: DiskCryptor برای محیطهای کاری که نیاز به امنیت بالای دادهها دارند، ابزار مناسبی است.
DiskCryptor یک ابزار رمزگذاری رایگان و قدرتمند است که برای محافظت از اطلاعات حساس و شخصی شما طراحی شده است. با استفاده از این نرمافزار، میتوانید هارد دیسکها و پارتیشنها را بهطور کامل رمزگذاری کرده و امنیت دادههای خود را در برابر دسترسیهای غیرمجاز تضمین کنید. با پشتیبانی از الگوریتمهای رمزگذاری قدرتمند و رابط کاربری ساده، DiskCryptor انتخابی مناسب برای هر کسی است که به دنبال افزایش امنیت اطلاعات خود است.