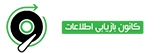معرفی ۲۰ نرم افزار ریکاوری اطلاعات هارد،عیب یابی و تعمیر هارد

این مقاله فهرستی از بهترین نرم افزارهای رایگان ریکاوری هارد با هدف عیب یابی ، پارتیشن بندی ، تست سلامت هارد ، تعمیر هارد ، رمزگذاری و پاک کردن اطلاعات است .ممکن است قبلاً برخی از این نرمافزارهای ریکاوری را نصب و از آنها استفاده کرده باشید ، اما اطمینان داریم که نام حداقل یکی از ابزارها را برای اولین بار است که میشنوید.
۱.TestDisk : یک نرم افزار رایگان و قدرتمند برای بازیابی اطلاعات هارد
TestDisk به شما امکان را می دهد که، پارتیشن های حذف شده را بازیابی کنید.جداول پارتیشن های آسیب دیده را ریکاوری کنید، همچنین این نرم افزار برای بازیابی اطلاعات حذف شده بسیار مفید است. از دیگر موارد کاربردی این نرم افزار ، کمک به راه اندازی مجدد و یا ترمیم”بوت سکتور” در هارد است.همچنین می توانید پرونده ها را از پارتیشن های حذف شده که امکان دسترسی ندارند را کپی کنید. این برنامه بر روی سیستم های مختلف فایل از جمله FAT / NTFS / exFAT / ext2 کار می کند.
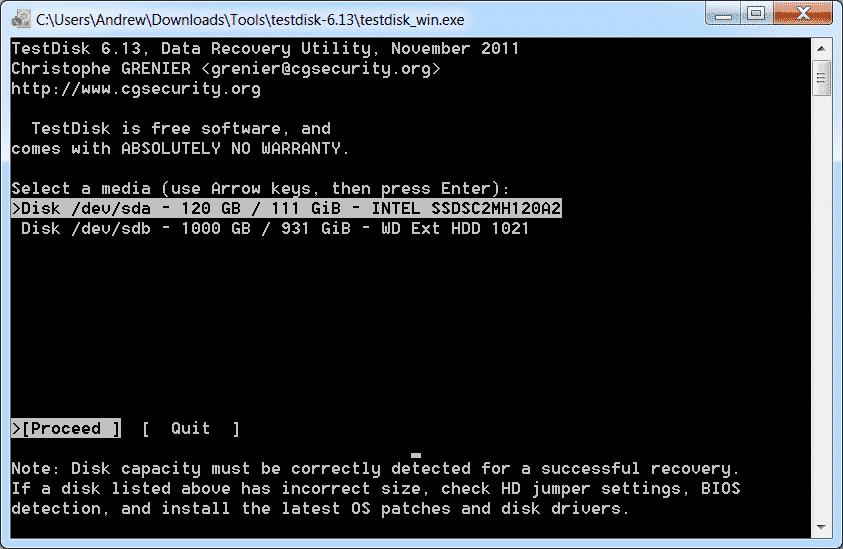
هنگامی که برای اولین بار TestDisk را اجرا کردید، از شما میخواهد که آیا می خواهید یک فایل log ایجاد شود یا خیر. سپس لیستی از انواع جدول های پارتیشن را انتخاب می کنید (با این کار برنامه به شما اجازه می دهد هنگام خواندن پارتیشن ها روی همه دیسک های موجود از امضای صحیح استفاده کند) ، قبل از اینکه لیستی از پارتیشن های هارد دیسک موجود را انتخاب کنید؛تا یک عمل خاص را بر درایو انتخاب شده انجام دهد، کارهایی که می توانید در هر بخش انجام دهید شامل موارد زیر است:
- تجزیه و تحلیل پارتیشن برای ساختار صحیح (و در صورت بروز مشکلی در صورت تعمیر آن)
- تغییر ساختار هارد
- حذف تمام داده ها در جدول پارتیشن
- بازیابی پارتیشن
- لیست و کپی کردن پرونده ها
- بازیابی پرونده های حذف شده
- ایجاد image از پارتیشن
EaseUS Partition Master .2: برنامه رایگان مدیریت پارتیشن
EaseUS Partition Master Free یک برنامه کاربردی برای مدیریت پارتیشن هارد است،که به شما امکان تغییر اندازه ، جابجایی ، ادغام یا تقسیم پارتیشن ها ، تبدیل دیسک ها ، بازیابی پارتیشن های حذف شده یا از دست رفته ، بررسی خطای پارتیشن ، انتقال سیستم عامل به درایوهای SSD/HDD و انجام Defragmentation دیسک که از قابلیت های این نرم افزار است.
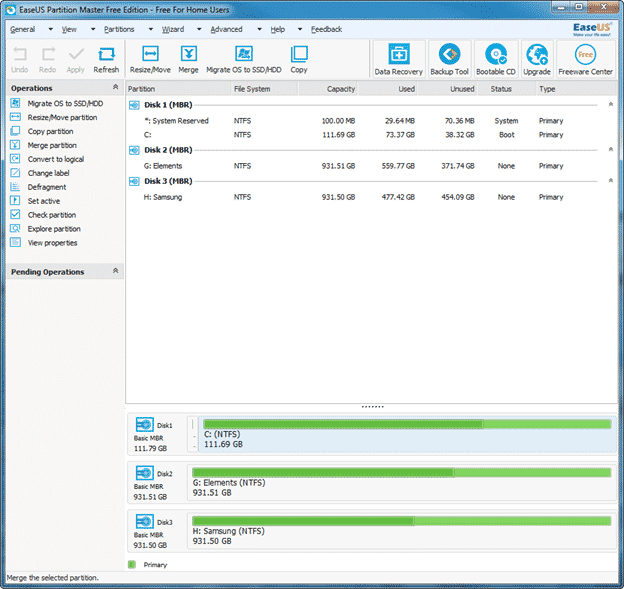
هنگامی که EaseUS Partition Master Free را راه اندازی کردید ، از عملیات ذکر شده در صفحه سمت چپ یا منوی بالا برای انجام عملی برای پارتیشن (های) انتخاب شده استفاده کنید.
۳. WinDirStat : برنامه ای برای مشاهده نحوه توزیع اطلاعات در هارد و نوع فرمت داده ها
WinDirStat یک نرم افزار ساده و کاربردی برای پاکسازی هارد است، که به شما امکان می دهد نحوه توزیع داده ها،نوع فرمت آنها و همچنین میزان فضای اشغال شده توسط آنها را مشاهده کنید.
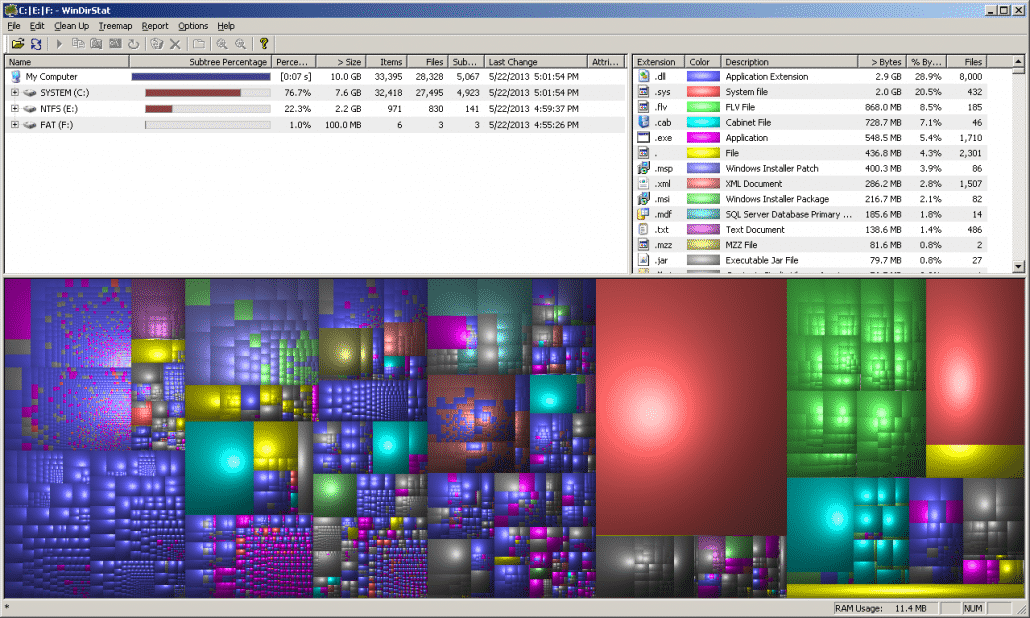
پس از بارگذاری WinDirStat و انتخاب درایو که می خواهید آنالیز کنید ، یک نمای درخت از پرونده ها و پوشه های موجود در هر درایو و همچنین یک نمایش گرافیکی نشان داده می شود که کدام فایل ها بیشترین فضای را می گیرند. با کلیک بر روی یک کادر درون گرافیکی ، پرونده مورد نظر در نمای درخت در سمت چپ پنجره نمایش داده می شود.
۴.CloneZilla
CloneZilla ابزاری مناسب برای ایجاد image و clone از هارد است.همچنین این برنامه برای تهیه نسخه پشتیبان و بازیابی هارد به کار میرود.این برنامه در یک پک با نام تجاری Parted Magic انتشار یافته است، و به عنوان یک ابزار مستقل در دو نسخه در دسترس است. CloneZilla Live و CloneZilla SE (نسخه سرور). CloneZilla Live یک توزیع لینوکس قابل بوت است که به شما امکان می دهد ماشین های مجازی را کلون کنید و CloneZilla SE بسته ای است که شما در توزیع لینوکس نصب و پیکربندی می کنید که به شما امکان می دهد تصاویر را به صورت همزمان بر روی چندین مشتری بطور همزمان از طریق شبکه ایجاد کنید.
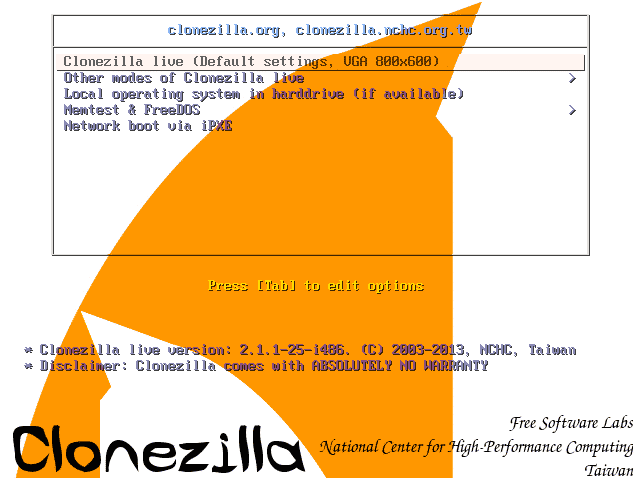
۵.OSFMount
با استفاده از این ابزار می توانید فایل های تصویری را به صورت حروف درایو سوار کنید و سپس داده ها را مستقیماً مرور کنید. OSFMount از پرونده های تصویری مانند DD ، ISO ، BIN و همچنین VMWare تصاویر (* .VMDK) و Nero Burning ROM تصاویر پشتیبانی می کند (* .NRG). یک ویژگی اضافی مرتب OSFMount توانایی آن در ایجاد دیسک های RAM است ، اگر می خواهید امنیت اضافی داشته باشید (از آنجا که وقتی خاموش شدن دستگاه همه چیز از بین می رود) یا نیاز به ذخیره داده هایی دارید که به زمان دسترسی سریع نیاز دارند (مانند حافظه نهان ، پرونده های پایگاه داده و غیره).
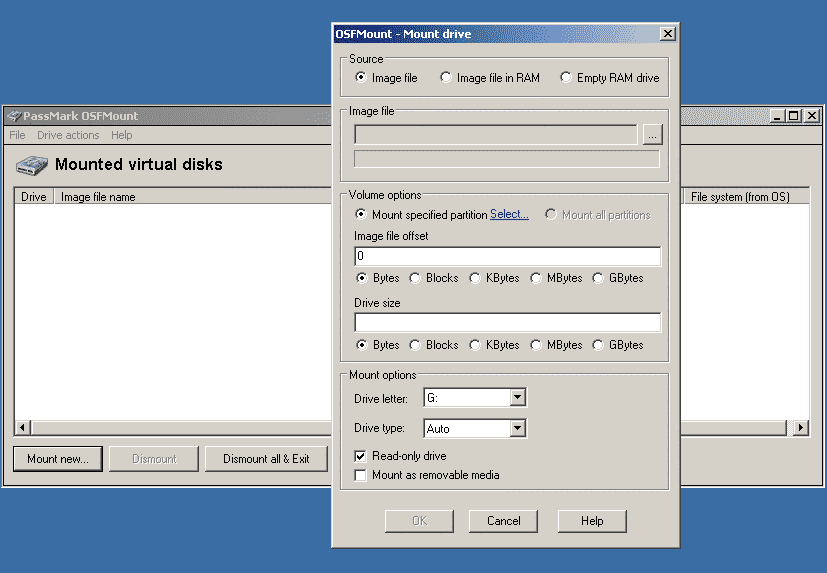
بعد از اینکه OSFMount را اجرا کردید ، برای شروع به File> Mount disk new virtual… بروید. به یاد داشته باشید که “درایو فقط خواندنی” را علامت گذاری کنید ، در غیر این صورت خطرات را برای نوشتن اطلاعات در تصویری که تازه نصب کرده اید ریسک می کنید.
۶.Defraggler
Defraggler ابزاری برای شکستن سبک و در عین حال قدرتمند است که به شما امکان می دهد دیسک های کل یا پرونده ها و پوشه های منتخب را Defraggler کنید. این رابط بصری دارد که به شما کمک می کند تا به سرعت مشاهده کنید که چه مقدار درایو قطعه قطعه قطعه شده است و کدام پرونده ها باعث بیشترین قطعه قطعه شدن می شوند.
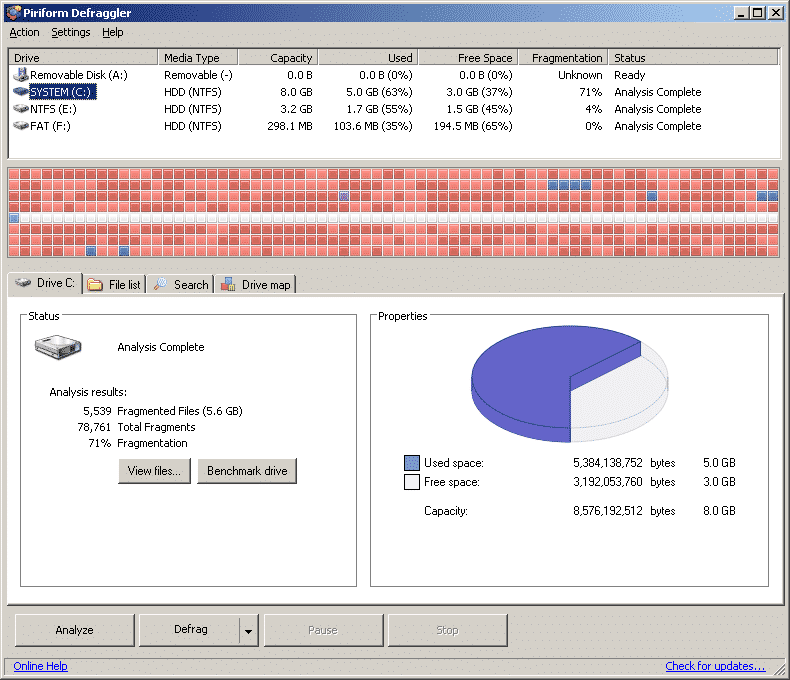
پس از انجام تجزیه و تحلیل درایو ، می توانید از نقشه Drive استفاده کنید تا ببینید کدام پرونده ها تکه تکه شده است. موشواره خود را روی یک مربع خاص روی نقشه بکشید و بر روی آن کلیک کنید تا پرونده های مرتبط با آن رنگ خاص (به عنوان مثال تکه تکه ، تکه تکه و غیره) نمایش داده نشود.
۷.SSDLife
SSDLife اطلاعاتی را در مورد درایو SSD ، وضعیت سلامتی و طول عمر تخمین زده شده شما نمایش می دهد – همگی برای کمک به شما در پیشبرد برنامه ریزی و انجام اقدامات مناسب برای شما مفید است.
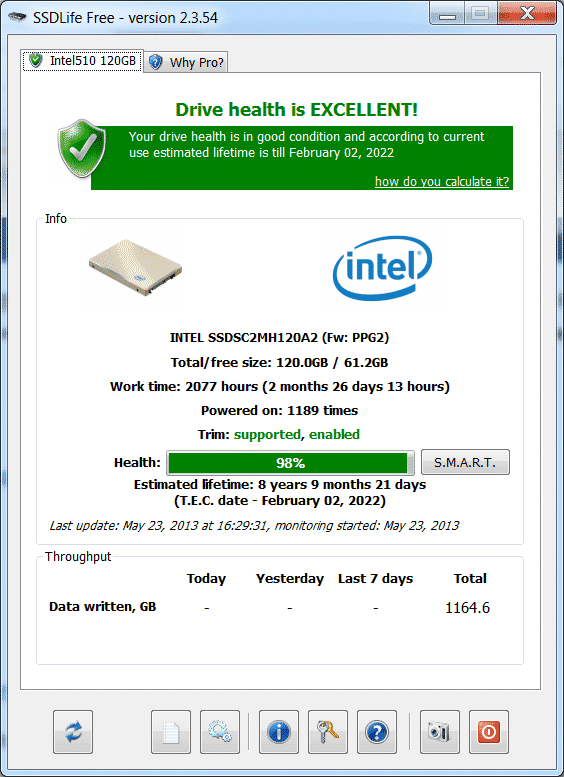
SSDLife به طور خودکار مدل درایو SSD شما را تشخیص داده و با اجرای برنامه بلافاصله اطلاعات مربوط به آن را نمایش می دهد.
توجه: هر سازنده SSD باید نرم افزار مدیریت درایو SSD خود را داشته باشد که اطلاعاتی مشابه SSDLife Free را ارائه می دهد. به عنوان مثال ، “Intel SSD Toolbox” را می توان با SSD نشان داده شده در تصویر بالا برای نمایش وضعیت سلامتی ، اطلاعات دقیق دستگاه و عمر تخمین زده شده استفاده کرد.
۸.Darik’s Boot And Nuke (DBAN)
DBAN یک برنامه کاربردی است که برای جلوگیری از بازیابی اطلاعات، آنها را پاک می کند تا از سرقت اطلاعات جلوگیری کند. این ابزار برای جلوگیری از ریکاوری سرور ، بسیار مناسب است.
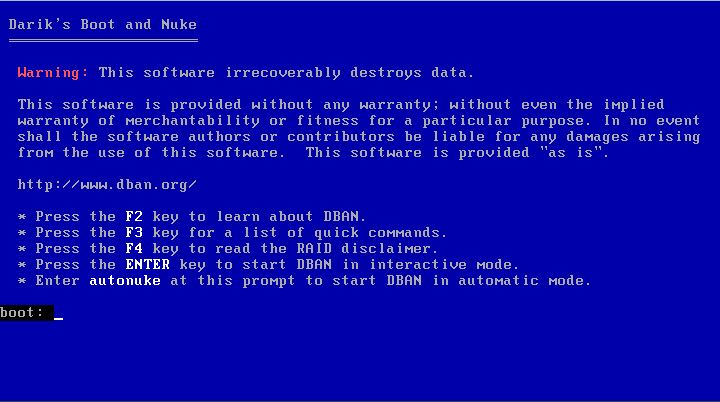
دو گزینه اصلی در DBAN حالت Interactive و Automatic mode است. حالت تعاملی به شما امکان می دهد که هنگام پاک کردن کدام درایوها را انتخاب کنید و از گزینه هایی استفاده کنید. حالت اتوماتیک تمام درایوهای کشف شده را به طور خودکار پاک می کند ( در این حالت سوالی پرسیده نمی شود!)
۹.HD Tune
HD Tune می تواند عملکرد خواندن / نوشتن HDD / SSD شما را اندازه گیری کند ، خطاها را اسکن کند ، وضعیت سلامتی را بررسی کرده و اطلاعات درایو را نمایش دهد.
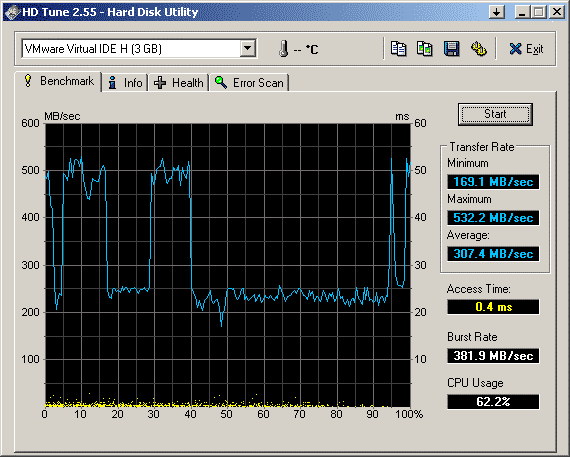
پس از شروع برنامه ، درایو را از لیست کشویی انتخاب کرده و به برگه مناسب بروید تا اطلاعات مورد نیاز خود را مشاهده کنید یا براساس آن اسکن را شروع کنید.
۱۰.VeraCrypt
VeraCrypt یک برنامه رمزگذاری منبع باز open-source است که می تواند کل درایوهای یا پارتیشن ها را رمزگذاری کند. همچنین می تواند یک حجم مشخصی را رمزگذاری کند، یعنی اینکه به عنوان یک فایل عادی ظاهر می شود اما فقط در صورت نصب از طریق VeraCrypt با استفاده از رمز عبور ارائه شده قابل دسترسی است.
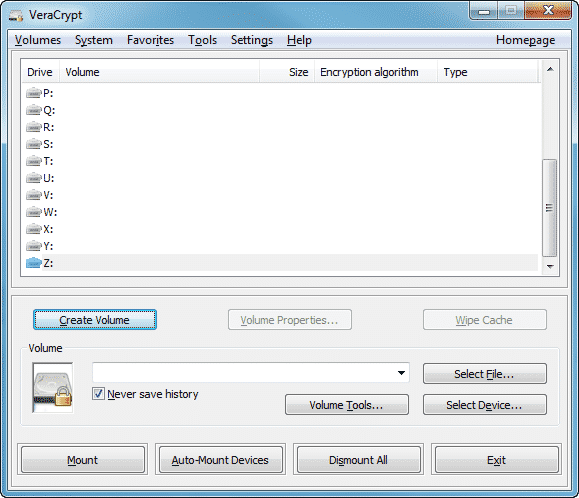
هنگام اجرای برنامه VeraCrypt، با انتخاب یک درایو و کلیک بر روی دکمه ” Create Volume” شروع کنید. این گزینه Volume Creation Wizard را راه اندازی می کند که شما را در طی مراحل رمزگذاری یک پارتیشن یا ایجاد یک پرونده رمزگذاری کمک می کند.
۱۱.CrystalDiskInfo
CrystalDiskInfo یک ابزار کنترل سلامت هارد دیسک است که اطلاعات درایو ، دمای دیسک را نشان می دهد و ویژگی های S.M.A.R.T را مانیتور می کند. CrystalDiskInfo را می توان پیکربندی کرد تا در هنگام رسیدن به آستانه مشخص ، یک هشدار ایجاد کند (یعنی با ایجاد یک تغییر یک ایمیل ارسال شود یا صدای خاصی ایجاد کند) ، بنابراین می توان برای نظارت هارد HDD و به طور خودکار به شما اطلاع داد.
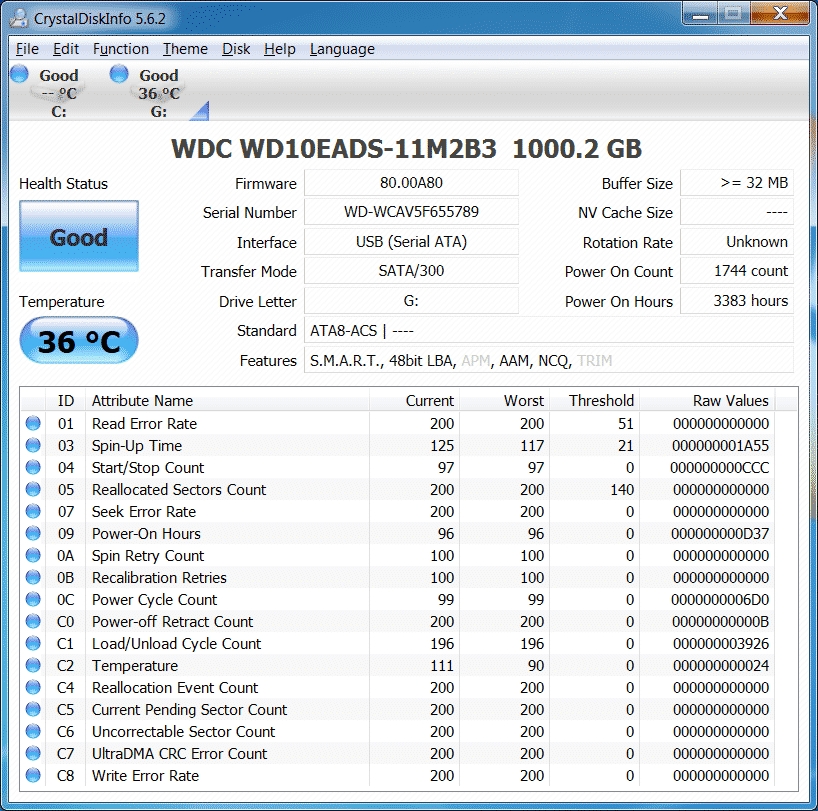
نوار موجود در بالا همه هارد های فعال را نشان می دهد. با کلیک بر روی هر یک ، اطلاعات مربوط به آن درایو نمایش داده می شود. نمادهای وضعیت سلامت و دما بسته به مقدار آنها رنگ را تغییر می دهند.
۱۲.Recuva
با چند کلیک ساده ، Recuva به شما امکان می دهد پرونده هایی را از رایانه خود که به طور تصادفی حذف شده اند یا آسیب دیده یا فاسد شده اند ، بازیابی کنید. Wizard Quick-Start با پرسیدن چند سوال ساده در مورد آنچه می خواهید بازیابی کنید و از کجا می خواهید آن را بازیابی کنید و سپس یک اسکن سریع به شما کمک می کند روند بهبودی را طی کند. می توانید در صورت تمایل از جادوگر پرش کنید و مستقیماً به برنامه بروید.

از رابط Recuva ، درایو را برای اسکن از کادر کشویی در سمت چپ انتخاب کنید ، یک فیلتر نوع از پیش تعریف شده پرونده را از جعبه کشویی در سمت راست انتخاب کنید و سپس برای شروع ، روی “Scan” کلیک کنید. فیلترها را می توان ویرایش کرد تا انواع فایل را با پسوند اضافه یا حذف کنید. دکمه Options به شما امکان می دهد گزینه هایی از قبیل فعال کردن یک اسکن عمیق (به جای اسکن سریع) ، تغییر حالت مشاهده و همچنین افزایش روش رونویسی امن (چند بار برای بازنویسی یک بلوک از داده ها) را تغییر دهید.
۱۳. TreeSize
جایگزینی کم حجم برای برنامه WinDirStat است، که TreeSize نام دارد. TreeSize به سرعت درایوها یا پوشه ها را اسکن می کند و اندازه پوشه را به ترتیب نزولی (به طور پیش فرض) نمایش می دهد تا با مشخص کردن اینکه کدام پوشه بیشتر فضای را اشغال می کنند ، به شما کمک کند. همچنین فشرده سازی NTFS می تواند مستقیماً از داخل برنامه فعال شود.
پس از نصب ، TreeSize را می توان با کلیک راست بر روی درایو یا پوشه و با انتخاب “TreeSize Free” از منوی زمینه شروع کرد که به طور خودکار نمونه ای از برنامه را باز می کند و جزئیات مربوط به آن درایو یا پوشه را نمایش می دهد.
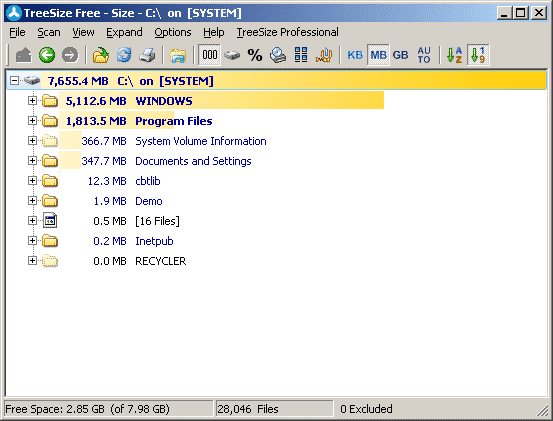
توجه: هنگامی که همزمان Defraggler ، Recuva و TreeSize را نصب کردید ، می توانید ویژگی های Defraggler و Recuva را مستقیماً از درون TreeSize برای یک پوشه مشخص آغاز کنید – هر سه برنامه یکپارچه می شوند.
با استفاده از نوار منو یا نمادهای موجود در نوار وظیفه ، می توانید گزینه هایی از قبیل مرتب سازی بر اساس اندازه یا نام ، نشان دادن مقادیر در GB / MB / KB ، نمایش درصد / اندازه / پرونده / تعداد پرونده های پوشه های ذکر شده را انتخاب کنید و انتخاب کنید که کدام یک را هدایت کند. مایل به نمایش جزئیات برای.
۱۴. HDDScan
HDDScan یک ابزار تشخیصی دیسک سخت است که برای تست خطاهای دیسک مورد استفاده قرار می گیرد ، ویژگی های S.M.A.R.T را نشان می دهد ، دمای دیسک را نظارت می کند و یک معیار خواندن / نوشتن را انجام می دهد.
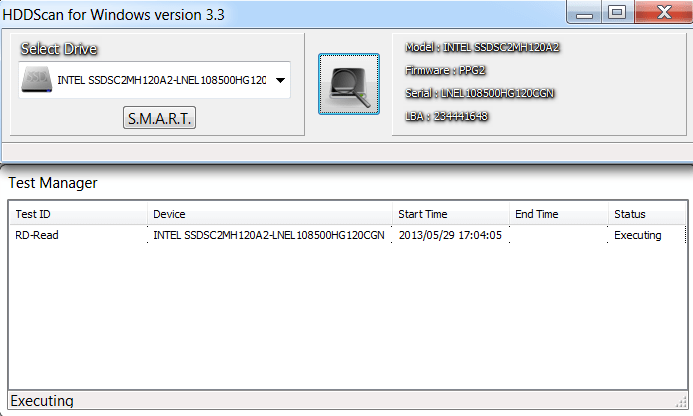
وقتی HDDScan را راه اندازی می کنید ، درایو مورد نظر برای انجام عملی را از کادر کشویی سمت چپ انتخاب کنید. پس از انتخاب ، برای شروع ، روی نماد وسط کلیک کنید.
۱۵. Disk2vhd
Disk2vhd به شما امکان ایجاد یک هارد دیسک مجازی (VHD) از یک ماشین زنده را برای استفاده با رایانه شخصی مجازی یا Microsoft Hyper-V می دهد. این یک ابزار عالی برای شبیه سازی محیط زندگی شما در یک محیط مجازی برای اهداف آزمایش است یا اگر می خواهید از یک نسخه پشتیبان مجازی از محیط زنده خود برای اهداف افزونگی استفاده کنید.
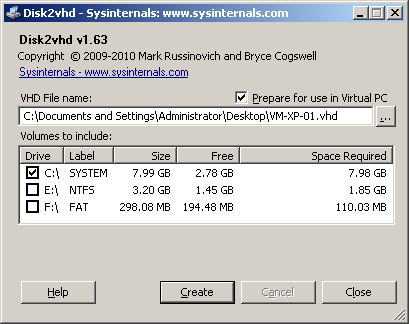
استفاده از این ابزار ساده است. نام و موقعیت مکانی را برای ذخیره سازی پرونده VHD انتخاب کنید ، کدام جلد را انتخاب کنید و روی “ایجاد” کلیک کنید. Disk2vhd همچنین دارای برخی از گزینه های خط فرمان است که به شما امکان می دهد ساخت پرونده های VHD را اسکریپت کنید.
۱۶. NTFSWalker
NTFSWalker به شما امکان می دهد تا یک تجزیه و تحلیل سطح پایین از تمام سوابق (شامل داده های حذف شده) را در جدول MFT یک درایو NTFS انجام دهید. می توانید خواص هر ضبط را بررسی کرده و محتویات آن را در یک پرونده استخراج کنید.
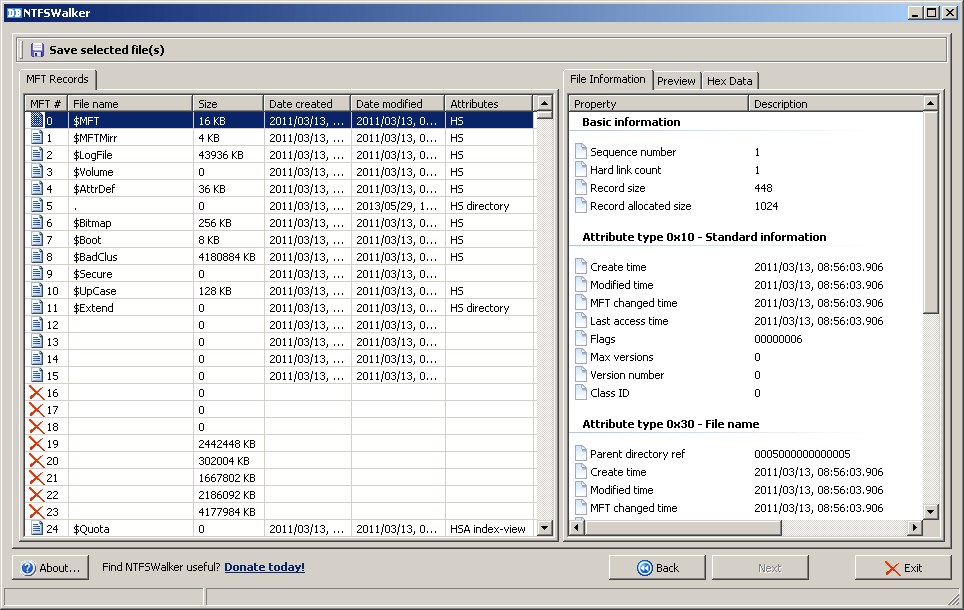
وقتی NTFSWalker را بارگیری می کنید ، ابتدا از شما خواسته می شود دیسک را برای اسکن انتخاب کنید. پس از انتخاب دیسک ، تأیید کنید که کدام پارتیشن را می خواهید مشاهده کنید ، سوابق MFT در صفحه سمت چپ نمایش داده می شود و جزئیات در صفحه سمت راست نمایش داده می شود. از قسمت سمت راست ، می توانید مشخصات ضبط را مشاهده کنید ، پیش نمایش پرونده را مشاهده کنید یا مطالب را با فرمت خام (Hex Data) مرور کنید.
۱۷. GParted
GParted یک برنامه منبع باز برای مدیریت پارتیشن ها است. با استفاده از GParted می توانید پارتیشن ها را دستکاری کنید (یعنی ایجاد ، حذف ، تغییر اندازه ، انتقال ، کپی) و تلاش برای بازیابی اطلاعات از پارتیشن های گمشده در تعداد زیادی از سیستم های پرونده.
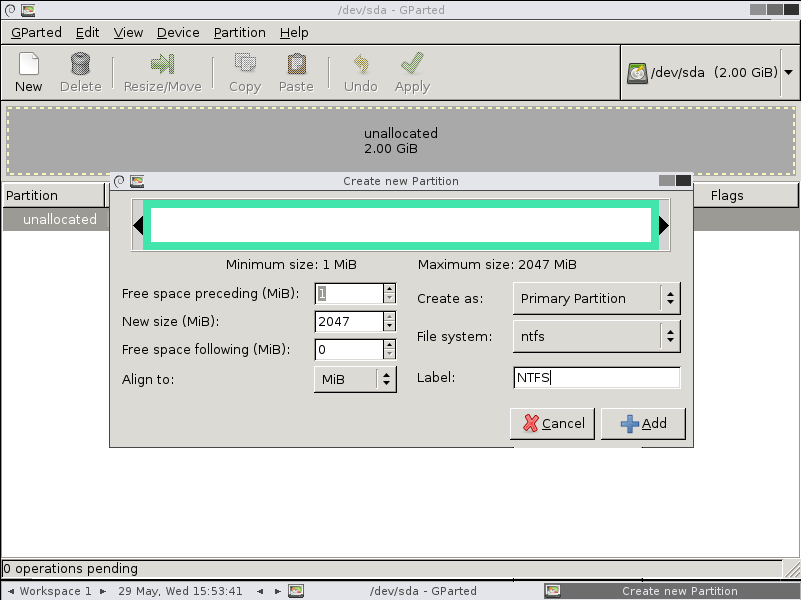
GParted به عنوان یک CD قابل بوت است که توزیع لینوکس حاوی برنامه GParted را بارگیری می کند. وقتی فایل ISO را بارگیری می کنید ، باید تصویر را بر روی CD رایت کنید یا دستورالعمل های مربوط به نصب آن بر روی درایو USB قابل بکار را دنبال کنید. وقتی GParted را راه اندازی می کنید ، لیستی از پارتیشن ها برای انتخاب به شما ارائه می شود. پارتیشن مورد نظر را انتخاب کرده و با کلیک راست روی آن ، فشار دادن یک نماد در نوار وظیفه یا رفتن به گزینه در نوار منو ، گزینه ای را برای انجام انتخاب کنید.
۱۸. SpeedFan
SpeedFan یک ابزار تشخیصی مفید است که به شما امکان می دهد جزئیاتی در مورد سلامت دستگاه خود ، از جمله دمای دیسک سخت و ویژگی های S.M.A.R.T (خود مانیتورینگ ، تجزیه و تحلیل و گزارش گیری فناوری) مشاهده کنید.
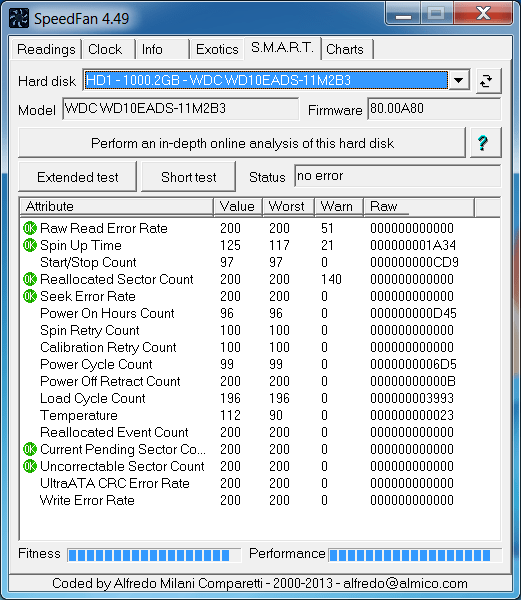
هنگامی که SpeedFan را راه اندازی کردید ، زبانه های اصلی شما برای اطلاعات هارد دیسک استفاده خواهید کرد ، تب Readings و برگه S.M.A.R.T هستند. از زبانه ساعت می توان برای مقایسه دما ، ولتاژ یا سرعت فن در بین دو یا چند شی استفاده کرد.
۱۹. MyDefrag
MyDefrag ابزار حذف مجدد دیسک و بهینه سازی دیسک است که عملکردی سریع را با استفاده از سربار کوچک و تعدادی از اقدامات متناسب با استفاده از دیسک های مختلف ارائه می دهد (به عنوان مثال اقدامی ویژه برای پیش فرض کردن دیسک سیستم ، عملی که به طور خاص برای پیش فرض درایوهای فلش مموری ، یا توانایی فقط تجزیه و تحلیل دیسک). MyDefrag همچنین به شما امکان می دهد اسکریپت های خود را بسازید یا سفارشی کنید و دارای نسخه خط فرمان است ، بنابراین می توانید زمان اجرای برنامه را در مواقع مشخص برنامه ریزی کنید.
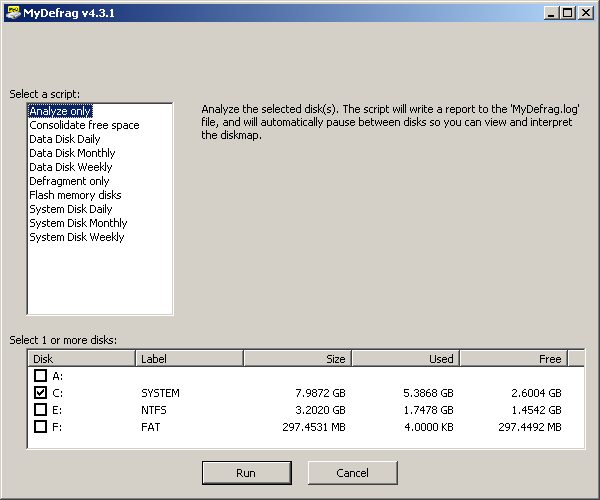
هنگامی که MyDefrag را راه اندازی می کنید ، یک سری از اسکریپت ها برای انتخاب ارائه می شوید. هر اسکریپت یک عمل خاص را در برابر دیسک (های) انتخاب شده از صفحه پایین انجام می دهد. هنگامی که یک اسکریپت را انتخاب کرده اید و دیسک (های) مورد نظر را چک کرده اید ، “شروع” را بزنید تا این عمل را شروع کنید.
۲۰. DiskCryptor
جایگزینی برای TrueCrypt ، DiskCryptor است. DiskCryptor یک برنامه منبع باز با کاربرد آسان است که به شما امکان می دهد پارتیشن های کامل را با استفاده از الگوریتم های TwoFish / AES / Serpent یا ترکیبی از هر یک از این سه رمزگذاری کنید. DiskCryptor از سیستمهای پرونده FAT12 ، FAT16 ، FAT32 ، NTFS و exFAT پشتیبانی می کند و امکان رمزگذاری درایوهای داخلی یا خارجی را فراهم می آورد.

DiskCryptor
وقتی DiskCryptor را راه اندازی می کنید ، یک پارتیشن را انتخاب کنید و برای شروع کار روی “رمزگذاری” کلیک کنید. سپس لازم است که الگوریتم رمزگذاری را برای استفاده انتخاب کنید و از شما خواسته می شود که یک رمز ورود را وارد کنید. مراحل رمزگذاری به محض فشردن “OK” آغاز می شود.